\スマホ料金が2,970円に/
Galaxyスマホの便利なスクリーンショット(スワイプキャプチャ)の設定する方法

Galaxy Z Foldのディスプレイを開いた状態だと、電源ボタンと音量調整ボタンの同時押しはちょっとツラいです。
しかし、Galaxy Z Foldには、スムーズにスクリーンショットが出来る、スワイプキャプチャという機能があります。
これを設定するだけで、格段にスクリーンショットがしやすくなるので、設定することをおすすめします。
この記事では、スワイプキャプチャの設定する方法を書いていきます。
目次
スクリーンショットの設定(スワイプキャプチャ)の設定する方法
STEP
設定アプリをタップする
「設定」アプリの中に入り、「便利な機能」をタップします。
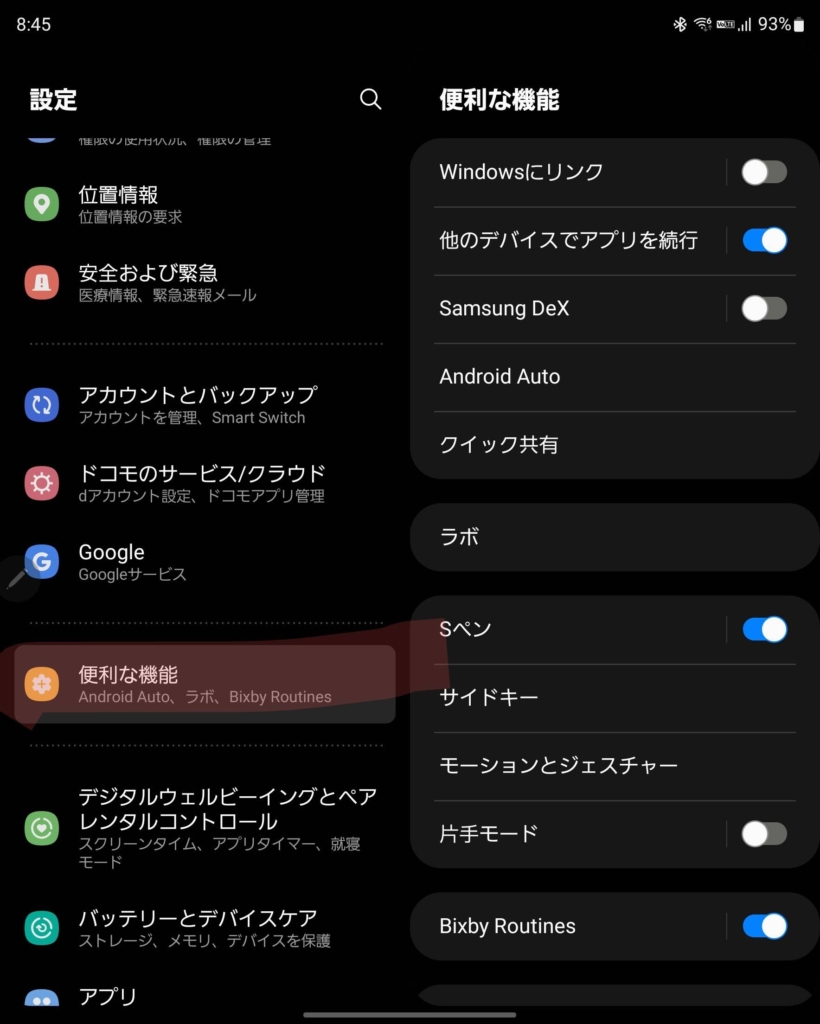
STEP
モーションとジェスチャーをタップ
便利な機能をタップすると、下の方に「モーションとジェスチャー」の項目があるので、タップします。
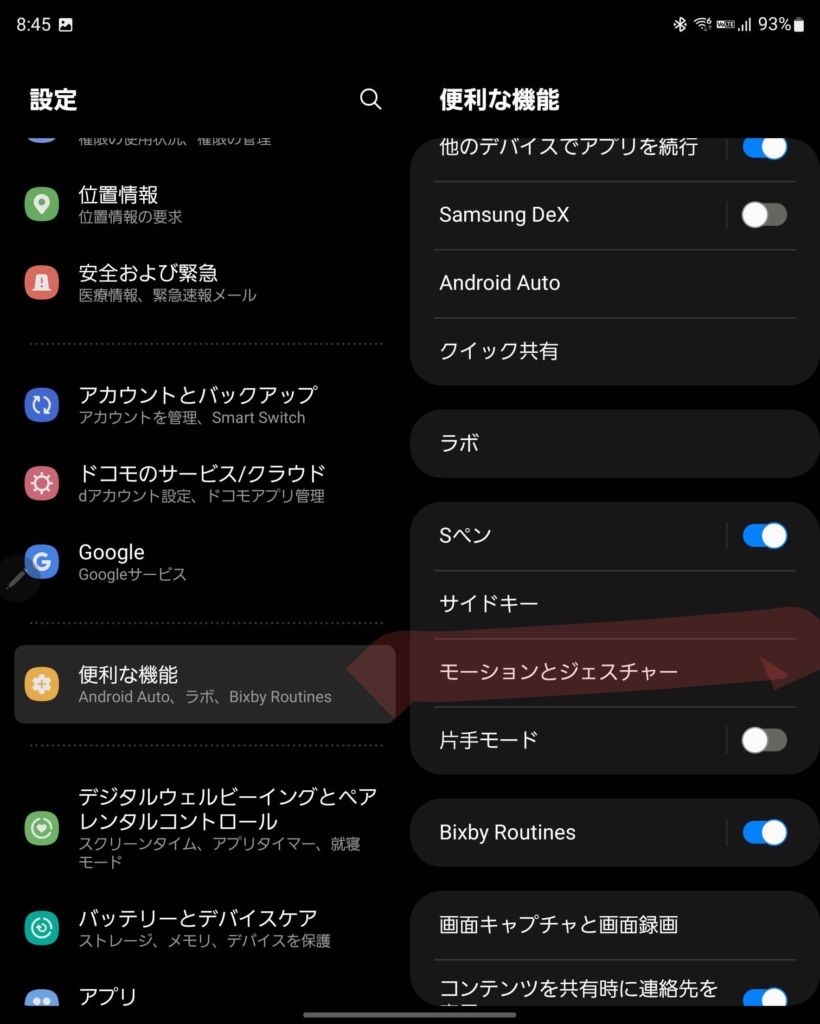
STEP
スワイプキャプチャにチェックを入れる
モーションとジェスチャーをタップすると、さらに下の方に「スワイプキャプチャ」の項目があるので、そこにチェック入れます。
これでスワイプキャプチャの設定は完了です。
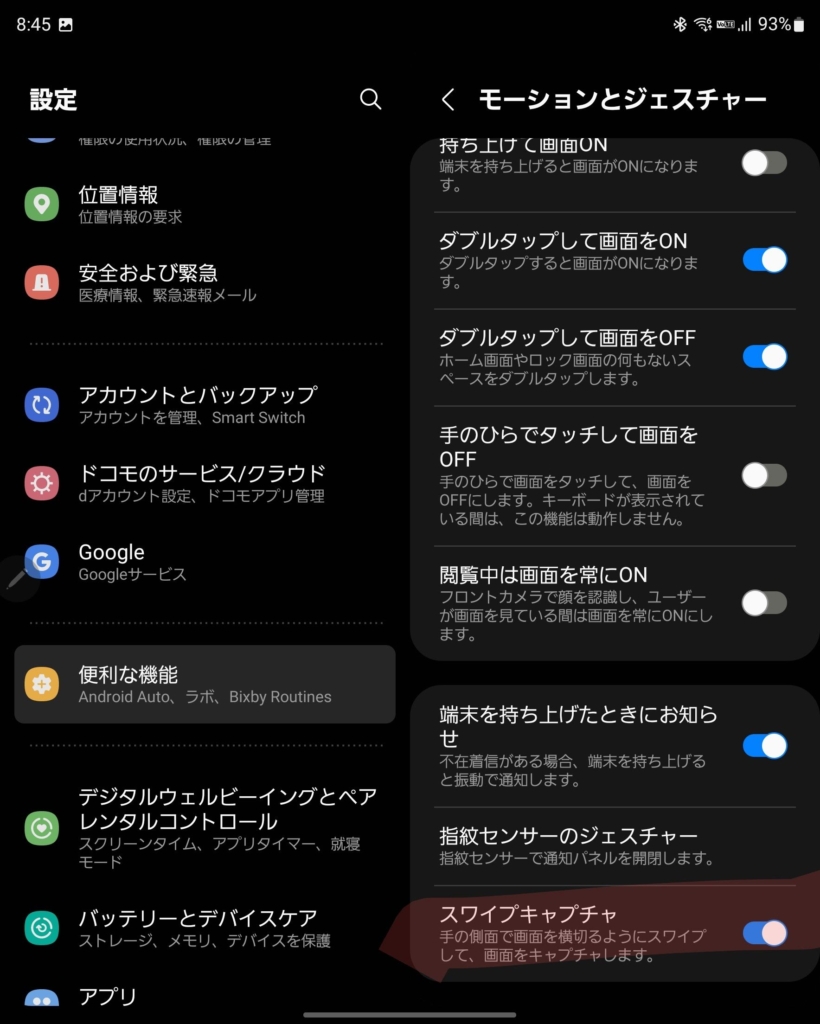
動画でスワイプキャプチャの便利さを見る
Twitterにショートムービーを投稿したので、スワイプキャプチャの便利さを確認してみてくださいね。
便利すぎるから全てのスマホに搭載して欲しいレベルの機能です。
Galaxy Z Foldのスワイプキャプチャが便利過ぎるんだよね。全てのスマホに搭載して欲しい🙂 pic.twitter.com/lXaMtj21bt
— ねこさと | 🐱 (@Nekosato333) February 24, 2022
まとめ
Galaxy Z Foldのディスプレイは大きいので、普通にスクリーンショットをするのは大変だけど、スワイプキャプチャを設定するだけでかなり便利になります。
私は、記事を書いたりするときにスワイプキャプチャを多用するので、重宝しています。
かなり便利な機能だから、ぜひ、設定してみてくださいね。
それでは、良いGalaxy Z Foldライフを!
愛用アイテム
【RedDot受賞】Baseus ワイヤレス モバイルバッテリー magsafe マグセーフ 対応 10000 mAh 20W マグネット式 【急速充電 / PD対応 / USB-C USB-A 無線充電 / 3台同時充電 / 大容量 / 軽量 薄型 / LEDディスプレイ】 iPhone 13 12シリーズ Galaxy S22シリーズ Androidなどに対応 PSE認証済み ケーブル副属 PPCXW10-C
Baseus
Sennheiser ゼンハイザー MOMENTUM Wireless M3AEBTXL BLACK Bluetoothノイズキャンセリングヘッドホン, オートon/off, スマートポーズ, ボイスアシスタント連携, Smart Control App, 【国内正規品】 508234
ゼンハイザー(Sennheiser)
関連記事





























