\スマホ料金が2,970円に/
iPhone・iPad・MacBookでURLをQRコード作成とダウンロードする方法

iPhoneやiPad、MacBookのSafariで、サイトのURLを使いQRコードを作成することが出来ます。
iPhoneとiPadは、デフォルトのショートカットアプリで作成できるが、MacBookのSafariは機能拡張をインストールすることで作成することが出来ます。
QRコードをダウンロードして、名刺やポスターなどにも入れることが出来るし、簡単にSNSにもシェアも簡単なので覚えておくと便利な小技です。
この記事では、QRコードを作成とダウンロードする方法を書いていきます。
ちなみに、Chromeブラウザでも簡単にQRコード作成出来ます。
iPhone・iPadのショートカットアプリでQRコードを作成する方法
ショートカットアプリを開くと、下の方に「QRコードを作成する」をタップします。
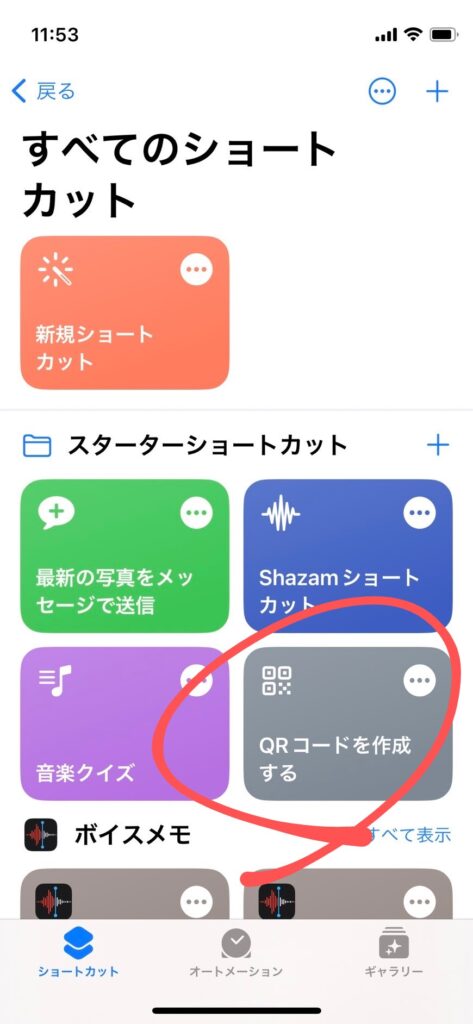
- Webサイトを開く
- メッセージを送信
- メールを送信
- 連絡先を追加
- イベントを追加
- ワイヤレスネットワークを設定
ショートカットアプリでは、いろいろな種類のQRコードを作成することが出来ます。
今回は「Webサイトを開く」で、サイトのURLをQRコードを作成していきます。
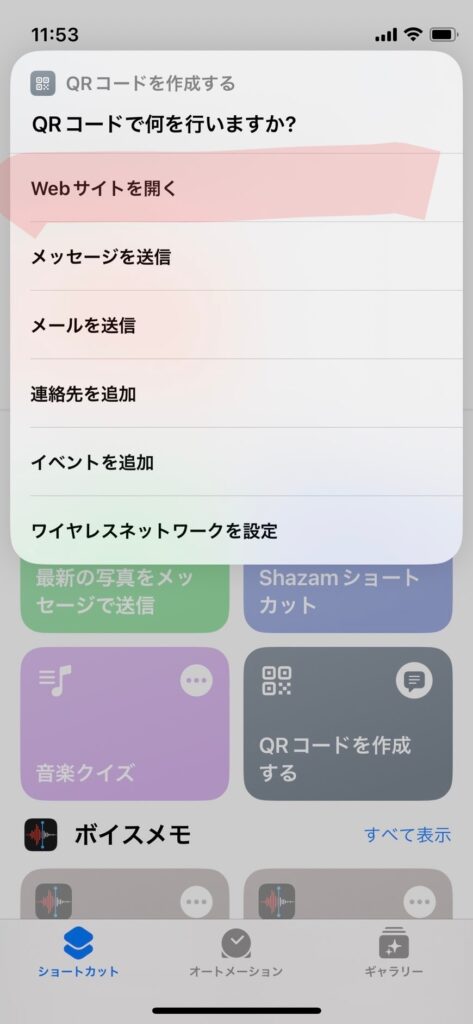
Webサイトを開くをタップすると、アドレスバーが表示されるので、そこにURLを入力し、完了をタップします。
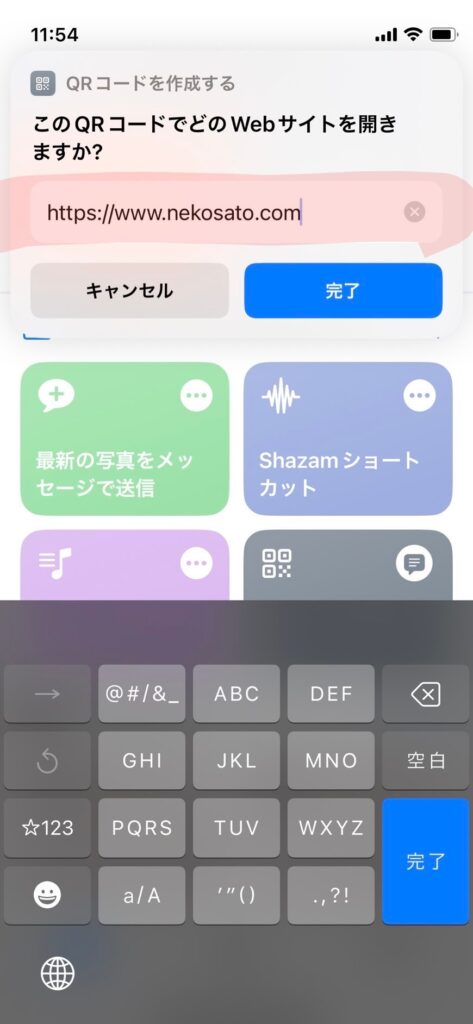
アドレスの入力が完了すると①か②をタップすると以下の画像のように、ポップアップアイコンが表示されるので、好きな方法で保存することが出来ます。
私は、画像編集がしやすいように写真アプリに保存しています。iPhoneのiCloudをiPadやMacBookに連携しているなら、ファイルに保存すると編集がスムーズにいくかもしれませんね。
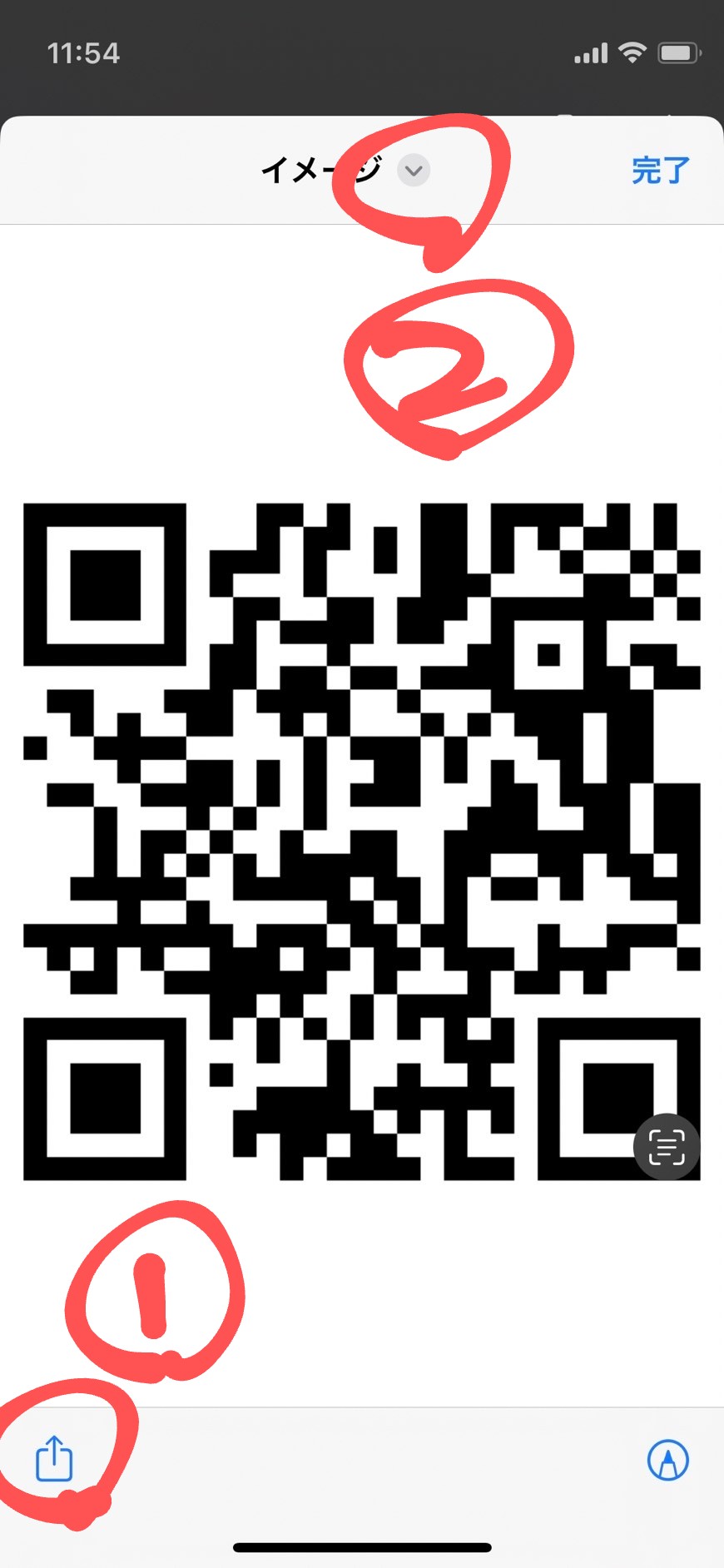
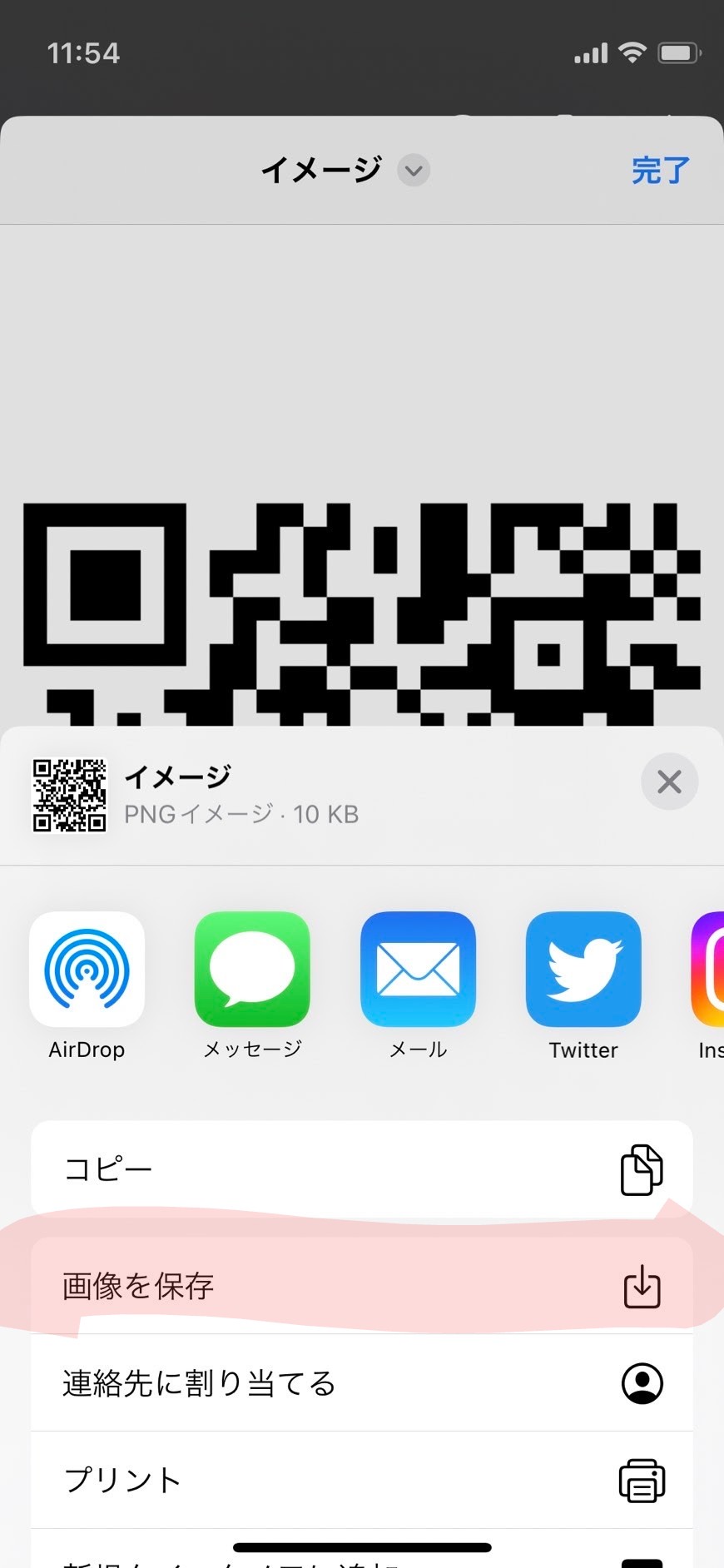
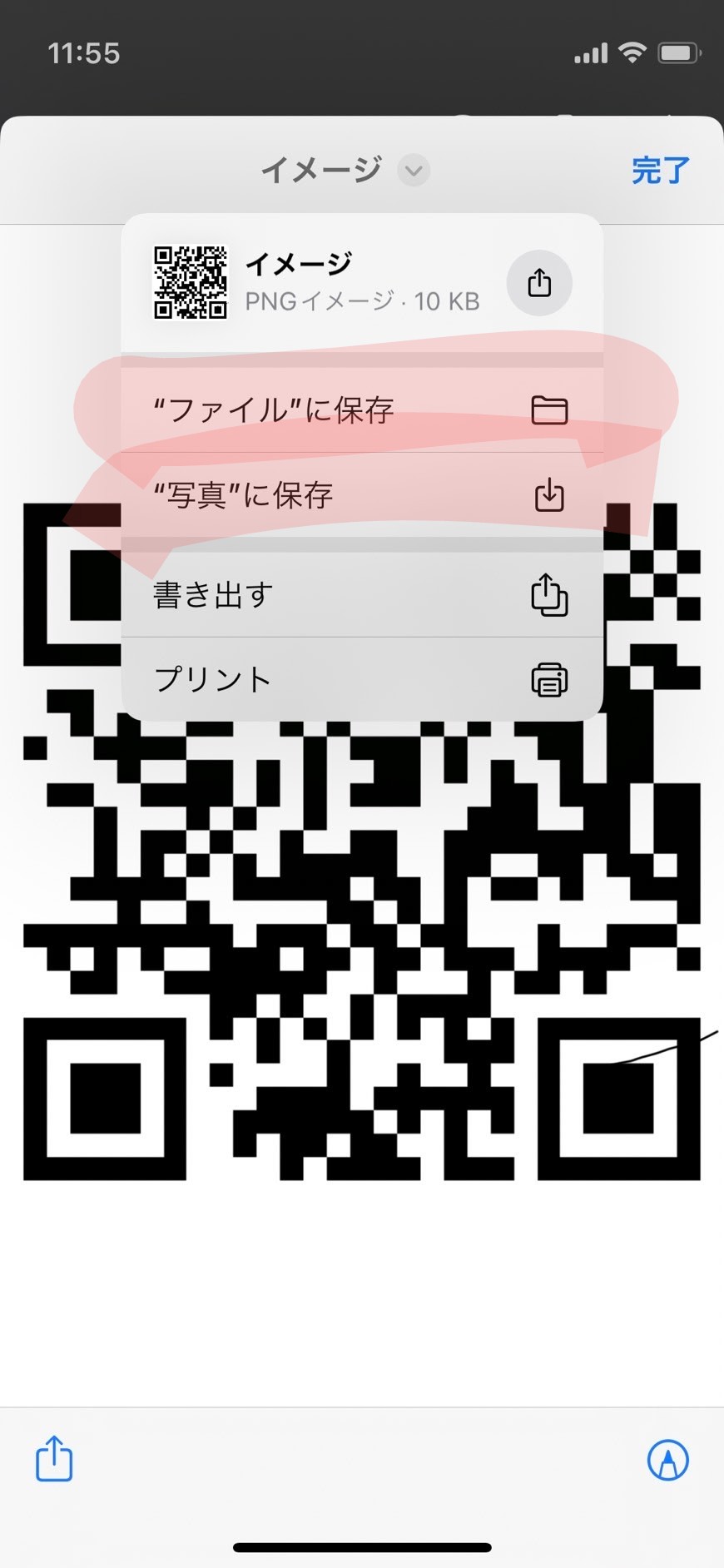
QRコードを保存すると以下のように保存されます。
ChromeブラウザでQRコードを作成するよりも無地に近いデザインで保存されるので、目立たない画像で保存したいならSafariで作成するのは良いかもしれませんね。
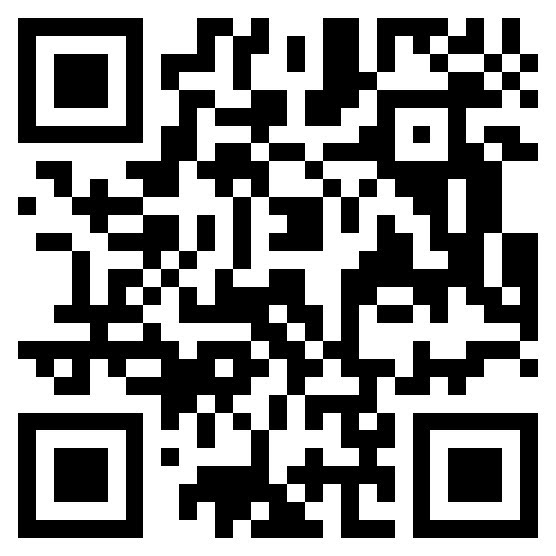
MacBookのSafariでQRコードとダウンロードする方法
MacBookのSafariのデフォルトの機能ではQRコードは作成が出来ないので「QR Code Generator for Safari」をインストールします。
App Storeで検索するとすぐに出てきます。
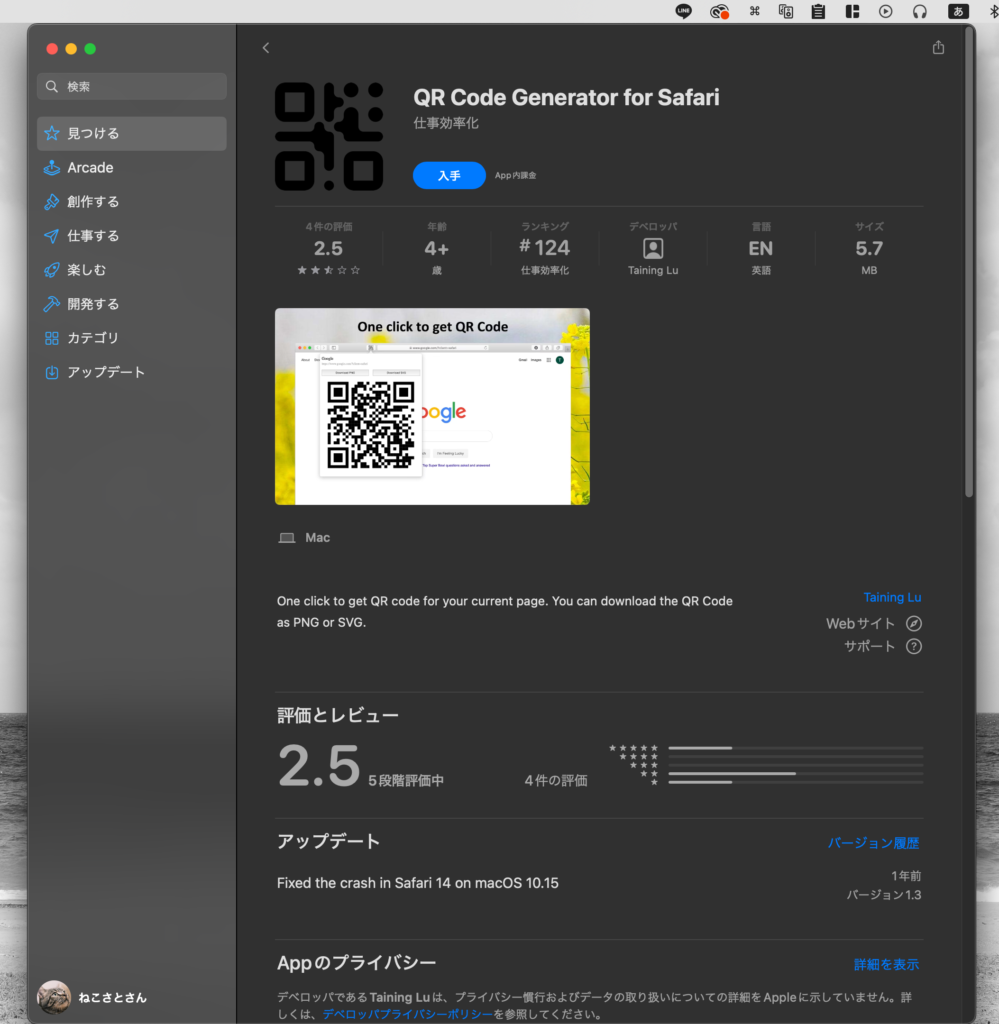
「QR Code Generator for Safari」をインストールすると、①の画像の「Open in Safari Extensions Preferences…」をクリックします。
クリックすると②のシステム設定の拡張機能に移動するので、赤枠の項目をチェックして完了です。
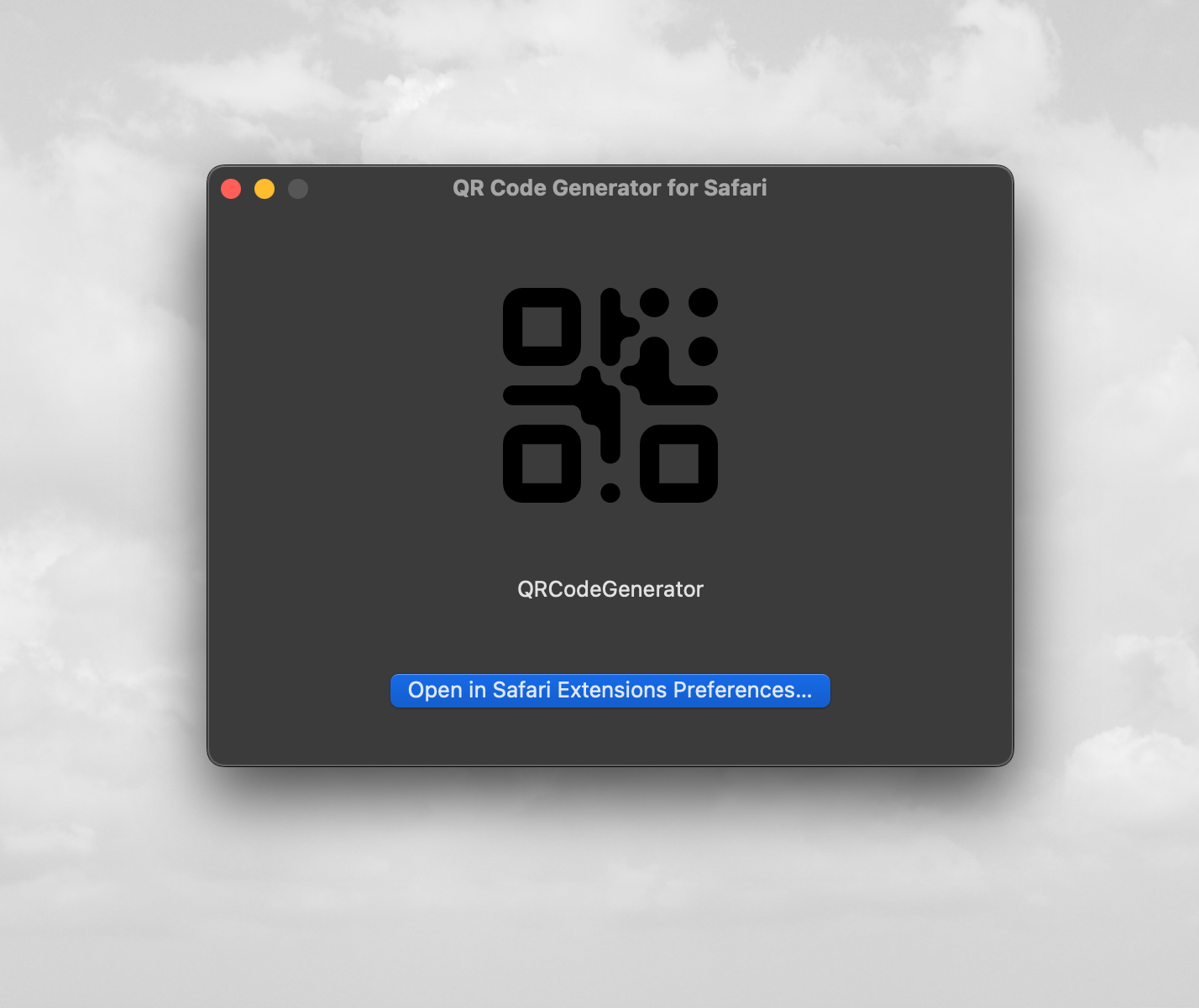
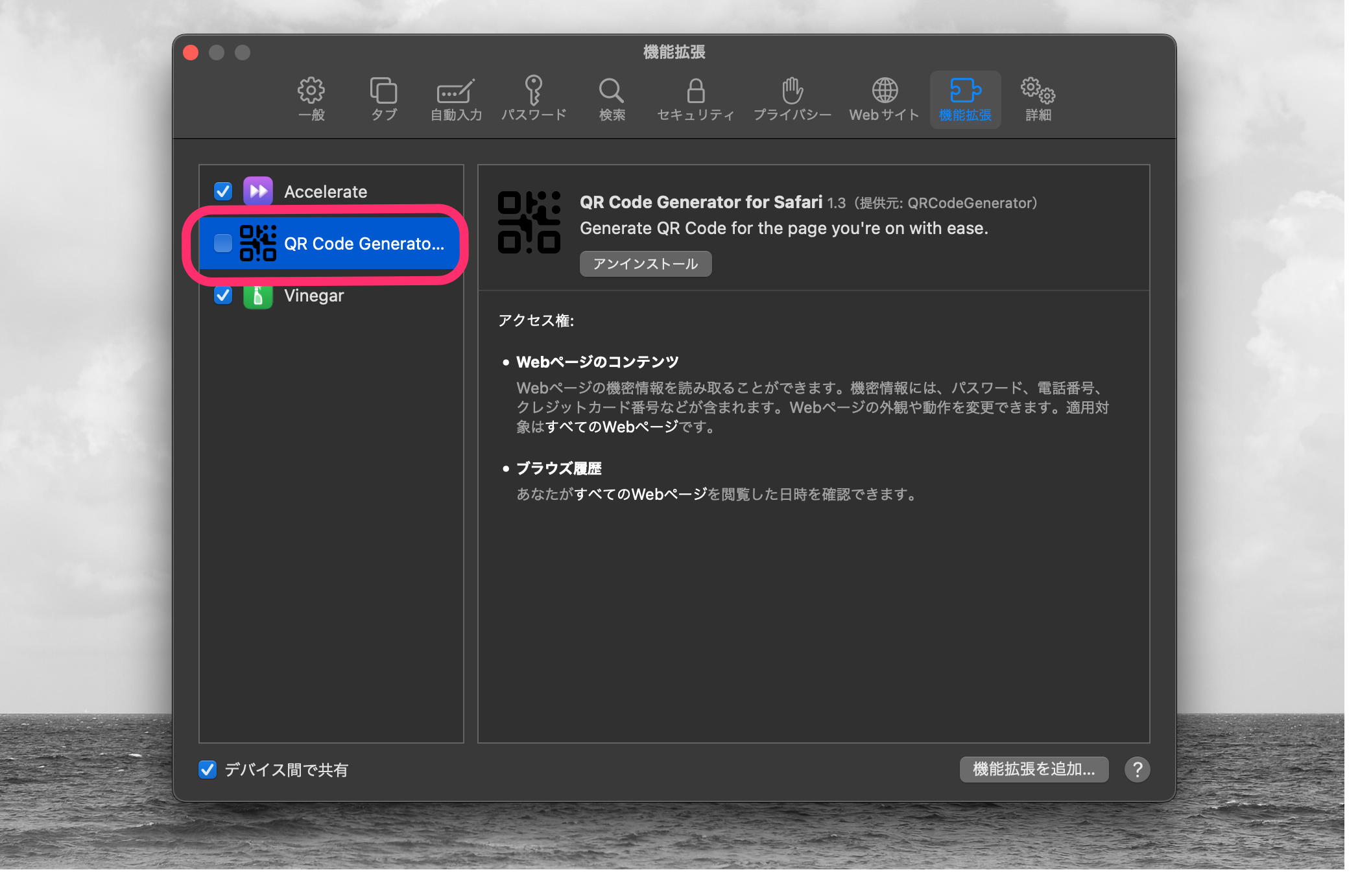
インストールと設定が完了するとSafariのツールバーに表示されます。
赤丸のところに表示されるので、表示されているかチェックしてみましょう。
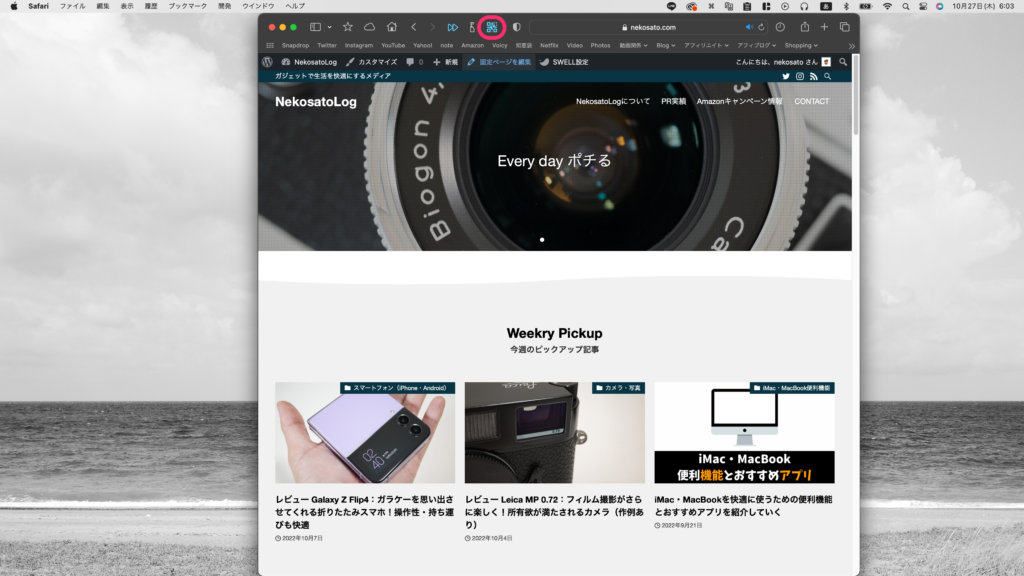
QRコード化したいサイトを表示することが出来たら、ツールバーに表示されている「QRコード」アイコンをクリックします。
QRコードが作成されると以外の画像のように表示されます。
ちょっと見ずらいが、QRコードの上の方に「Download PNG」と「Download SVG」から選ぶことが出来ます。
私は編集しやすいようにPNGでダウンロードしています。
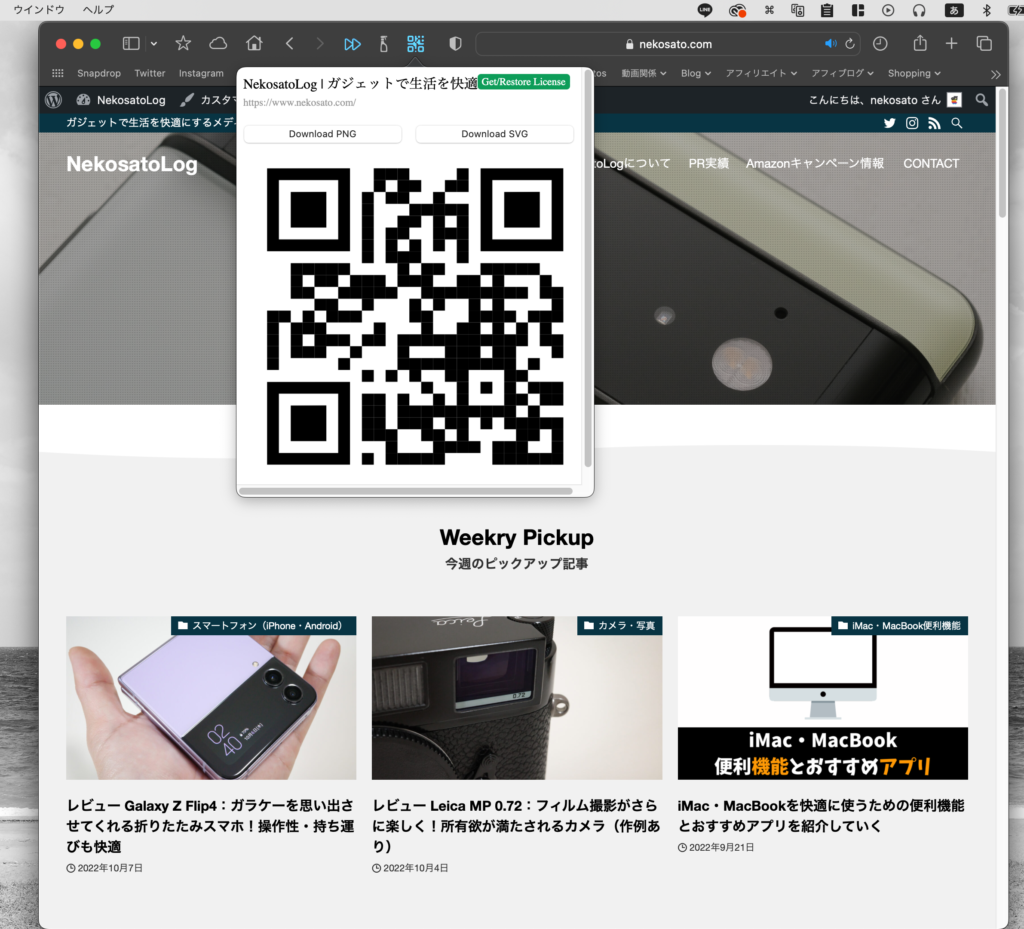
画像の保存先は、「ダウンロードフォルダー」になっています。
画像が保存されているか確認してみましょう。
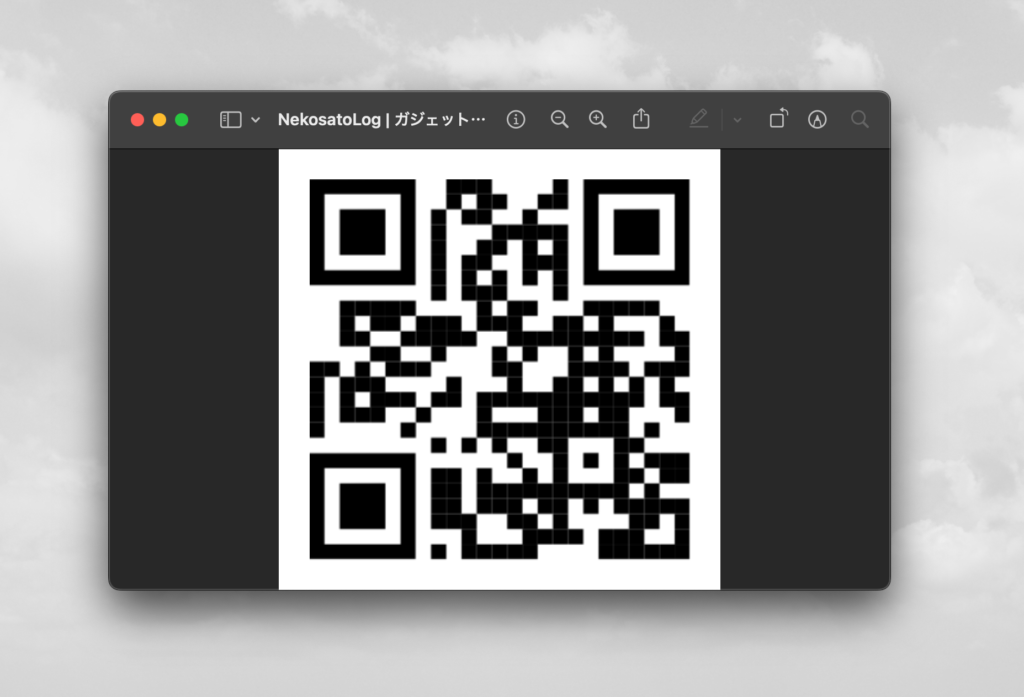
まとめ
iPhoneとiPadとはデフォルトのショートカットアプリで簡単にQRコードを作成できます。
MacBookのSafariでは、拡張機能をインストールしないとQRコードを作成できないが、設定さえすれば、ワンクリックで出来るのは便利です。
ChromeブラウザでもQRコード作成は出来るので、好みの方法を選んでみて下さいね。
それでは、良いスマホ・パソコンライフを!
愛用アイテム
関連記事




















