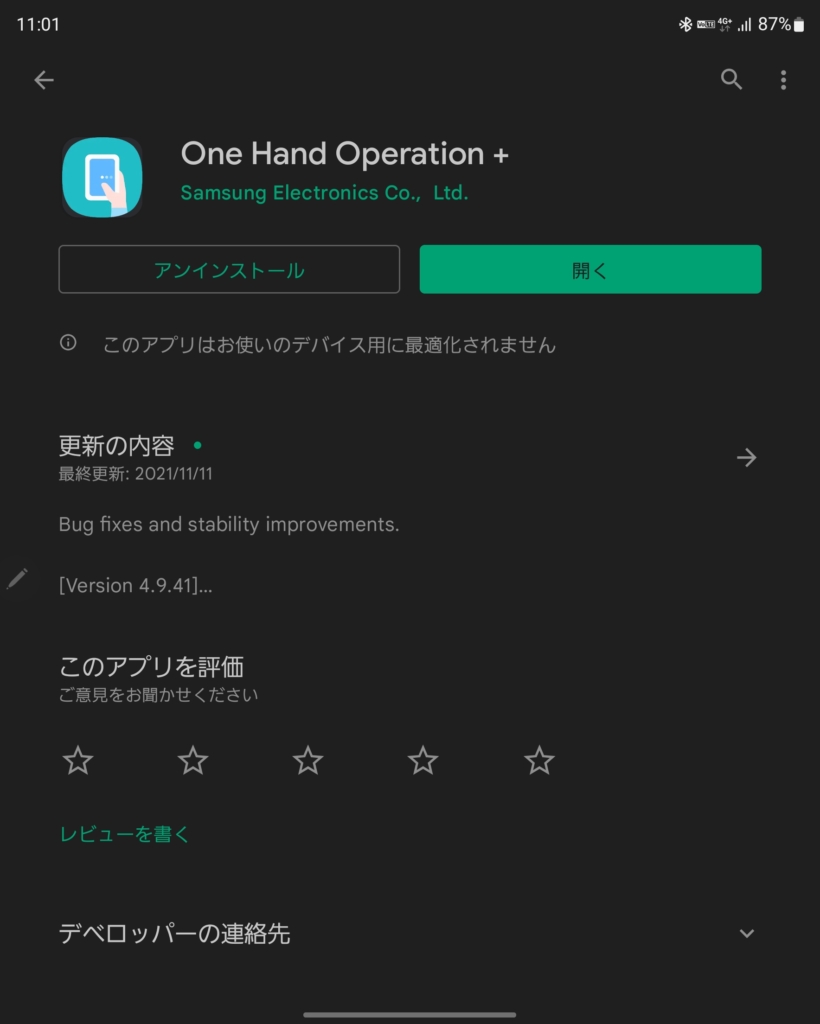\スマホ料金が2,970円に/
One Hand Operation+の使い方とおすすめ設定方法(Galaxy Z Foldにも最適)

Galaxy Z Foldのメインディスプレイは、大きなディスプレイなので、片手操作をするのは大変です。
しかし、SamsungがリリースしているOne Hand Operation+を使えば、片手操作が快適!とまではいかないが、アプリ間の移動やマルチウィンドウをしたり、戻ったりするのが快適になりました。
もちろん、Galaxyスマホでも使うことが出来ます。
この記事では、One Hand Operation+の使い方とGalaxy Z Foldユーザーの私が設定しているカスタマイズを書いていきます。
参考になると思うので、ぜひ、最後まで読んでみてくださいね。
One Hand Operation+の使い方と機能を紹介
One Hand Operation+をインストールしただけでは、使うことが出来ないので、赤丸のところにチェックを入れましょう。
チェックを入れると、ハンドルと呼ばれる青い線が両サイドに表示されます。
もし、One Hand Operation+を使わなくなってもオフにすれば、起動することはありません。
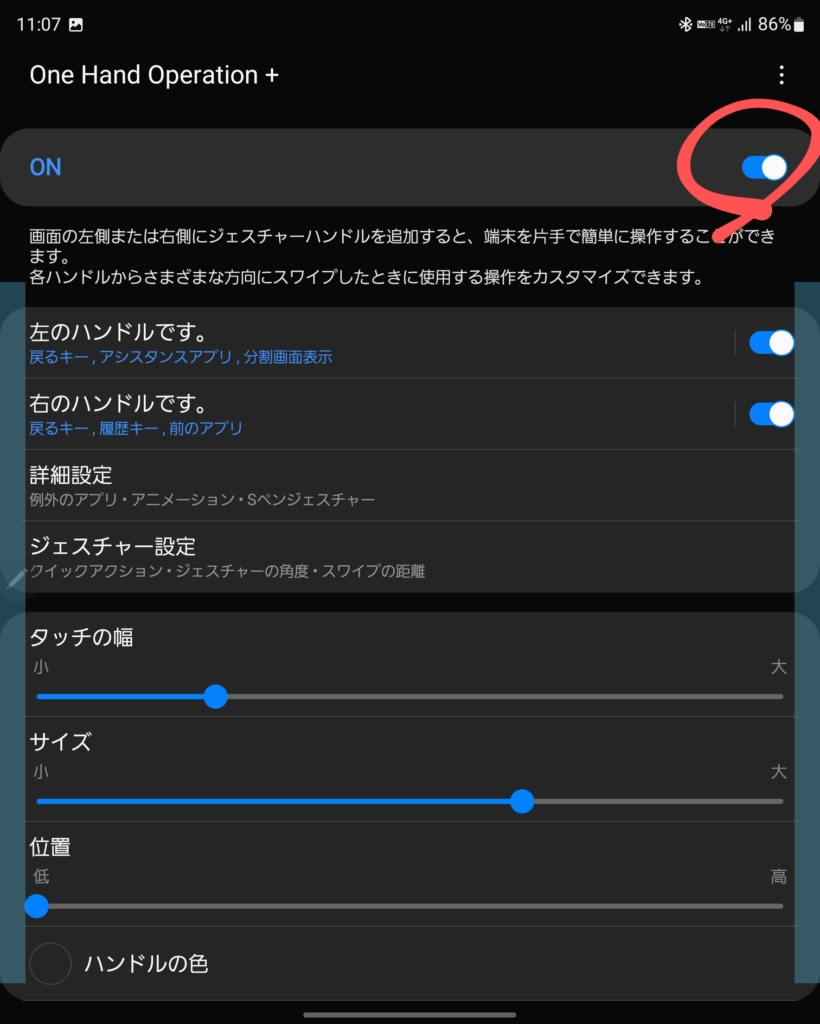
One Hand Operation+は、たくさんのカスタマイズ項目があるので、ざっと機能面をチェックしていきましょう。
メインの機能は、赤枠で囲ってあるハンドルに機能を振り当てあてることです。左右のハンドルに機能を割り当てるならチェックを入れます。
- 左のハンドル
- 右のハンドル
- 詳細設定
- ジェスチャー設定
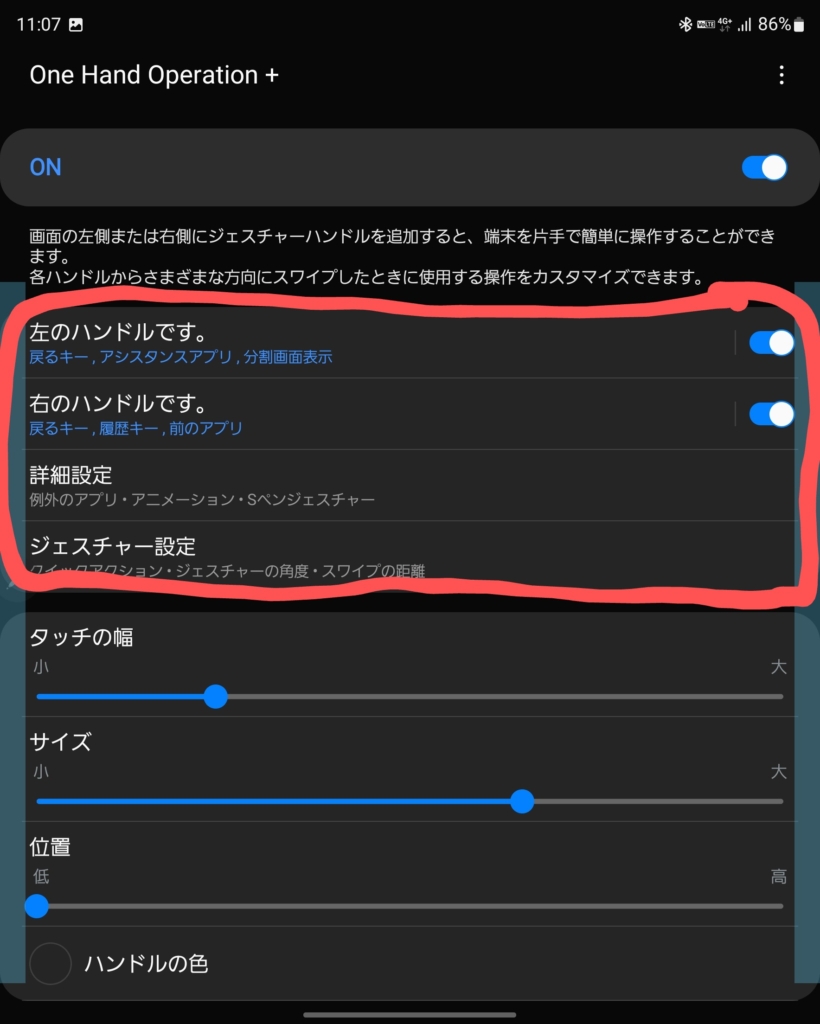
振り当てが出来る機能は26項目と、たくさんカスタマイズすることが出来るので、タップして確認してくださいね。
たくさんあるが、割り当てが出来るのは、最大6つまでしかないので、あとでおすすめのカスタマイズを後述しますね。
基本的に左右のハンドルは、斜め上・まっすぐ左、右・斜め下の3つのジェスチャーで操作をします。
タップして項目を確認する
- 戻るキー
- ホームキー
- 履歴キー
- メニューキー
- アプリ画面
- 前のアプリ
- 転送(Webブラウザ)
- 通知パネル
- クイックパネルを開く
- 画面OFF
- アプリを終了
- ライト
- 分割画面表示
- アシスタンスアプリ
- ファインダーで検索
- 画面キャプチャ(スクリーンショット)
- ナビゲーションバーを表示 / 非表示
- フローティングナビゲーションボタン
- 画面全体を下部に配置
- 片手モード
- 電源キーメニュー
- ホーム画面のショートカット
- アプリケーションを開始
- タスク切替
- 仮想タッチパッド
- クイックツール
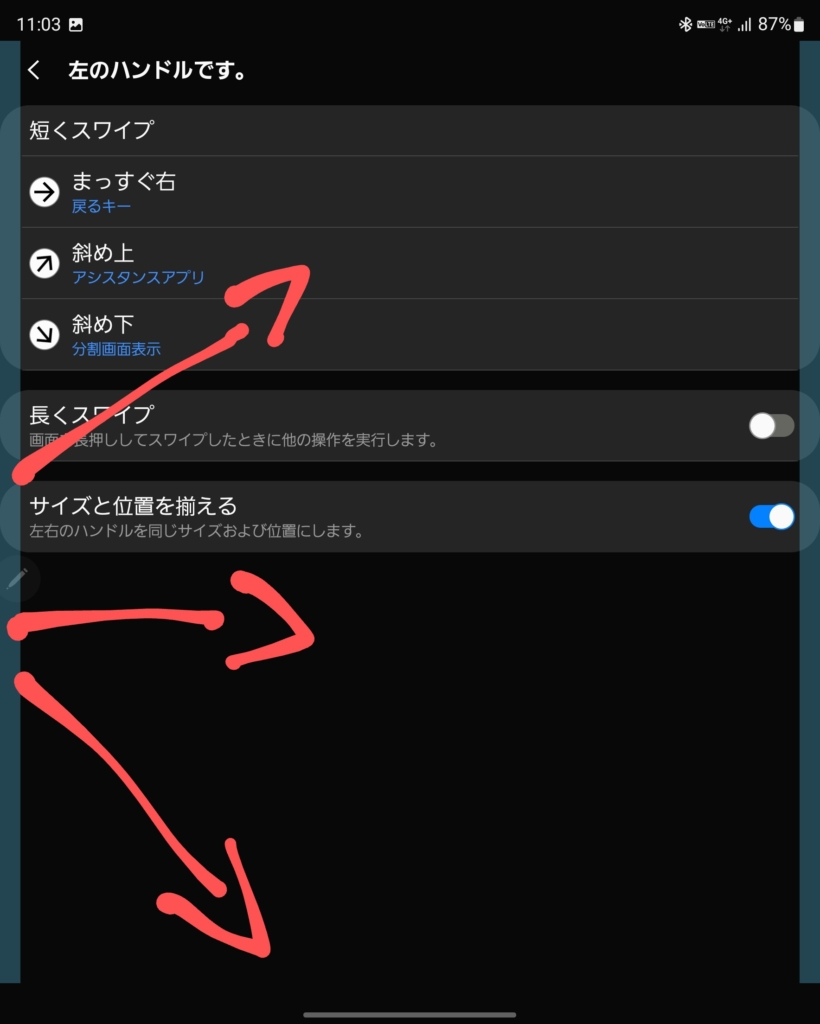
詳細の設定では、画像のような項目を細かく設定することが出来ます。私は以下の画像のように設定してしております。
Sペンを多用するので、Sペンでもジェスチャー操作が出来るように設定しています。
アニメーションは、ハンドルを引っ張ったときに、表示される矢印マークの形状やカラーを設定することが出来るので、お好みで変更してくださいね。
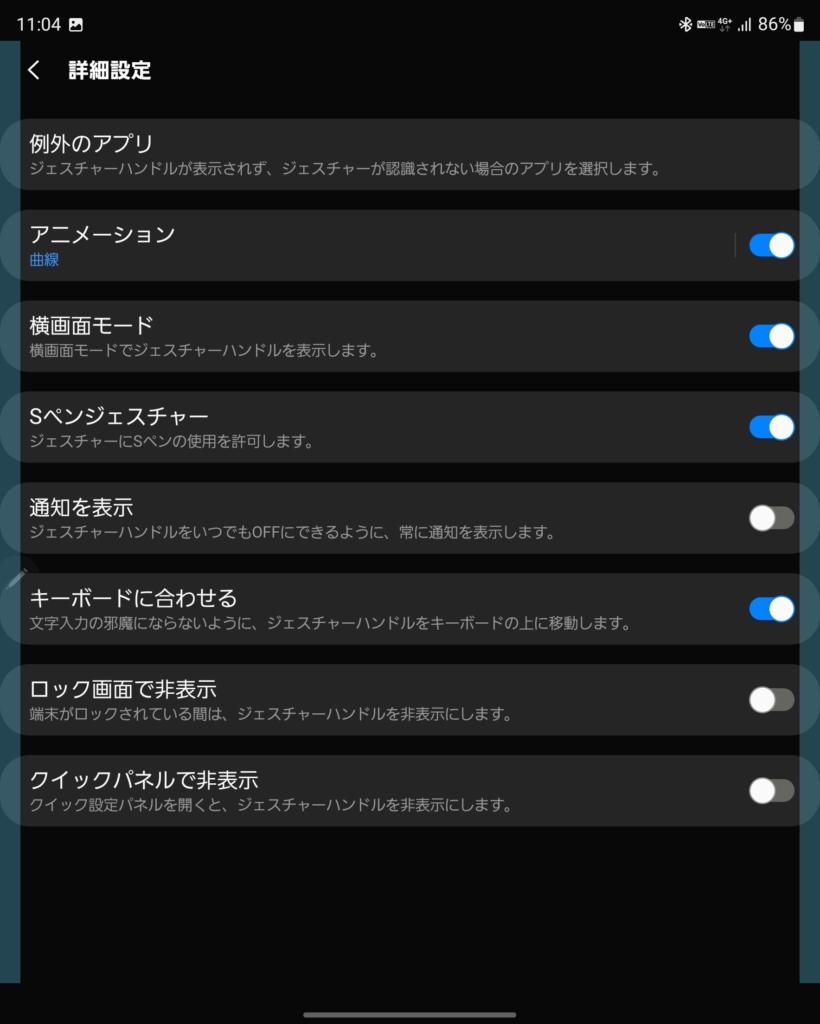
ジェスチャー設定では以下の画像のような設定が出来ます。
クイックアクションをオンにすると、ジェスチャーの方向に指を動かした瞬間に動作が始まるので、キビキビ動かしたい方はオンがおすすめ。
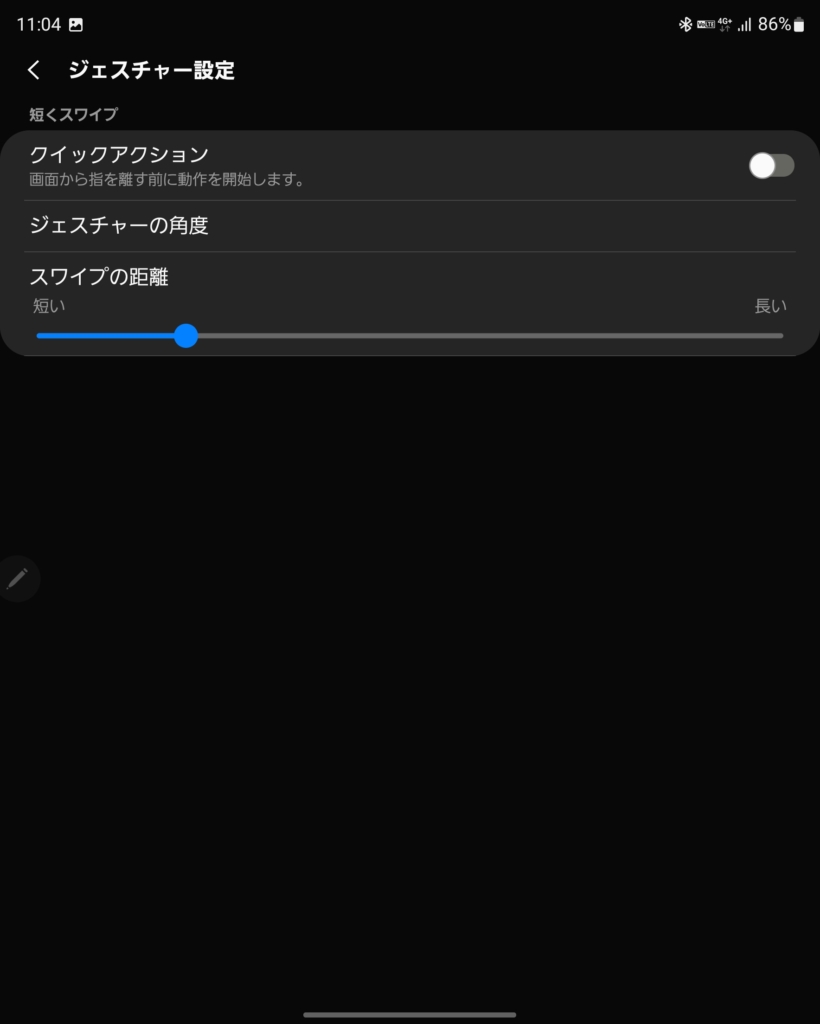
ジェスチャーの角度も変えること出来ます。斜め上のジェスチャーの角度は15度だと操作しにくいので、40度ぐらいがおすすめです。
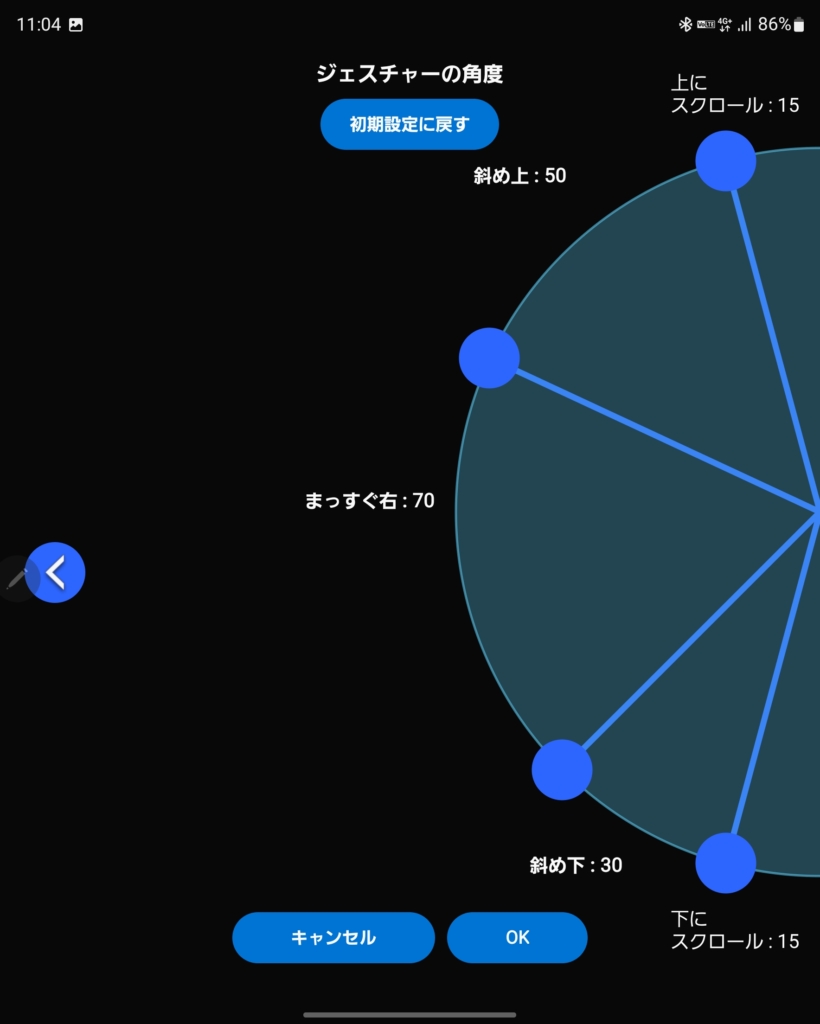
ハンドルのタッチの幅やサイズ位置を変えることも出来ます。
Galaxy Z Foldでは、ディスプレイの幅広いので、タッチの幅を少しだけ広めに取り、位置も1番下に設定しています。
ハンドルのカラー設定のところでは、ハンドル自体の色や透明度も変えることが出来るので、好みで変えることが出来ます。
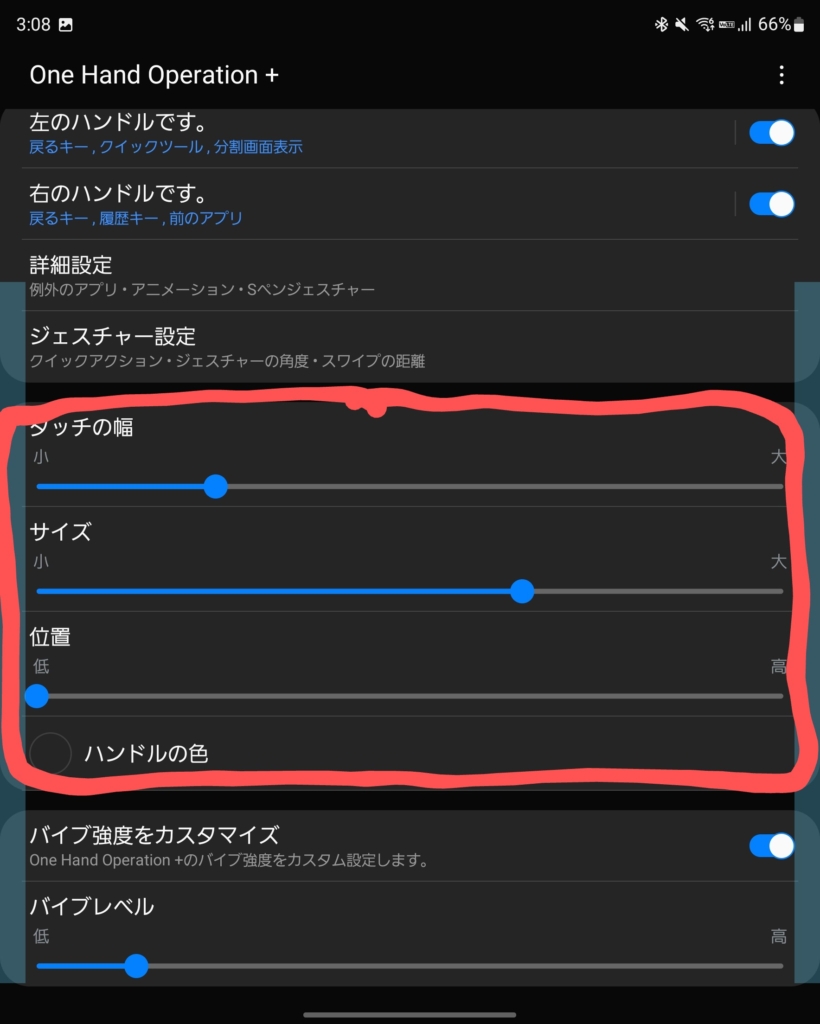
おすすめ設定(カスタマイズ)
私は、Galaxy Z Foldを使っているので、大きなディスプレイを使いこなすために、以下の画像のように設定をしています。
右利きということもあり、右にはアプリ間の移動を素早くするためのジェスチャー、左のハンドルツール系を立ち上げのジェスチャーの設定です。
分割画面表示を割り当ててると、すぐにマルチウィンドウを立ち上げることも出来るので便利ですよ。
タッチ幅などは、Galaxy Z Foldのディスプレイの大きさに合わせて、タッチ幅とサイズも大きめに取っています。位置は、低めに設定していると、片手操作もしやすいのでおすすめです。
- まっすぐ左:戻るキー
- 斜め上:履歴キー
- 斜め下:前のアプリ
- まっすぐ右:戻るキー
- 斜め上:クイックツール
- 斜め下:分割画面表示
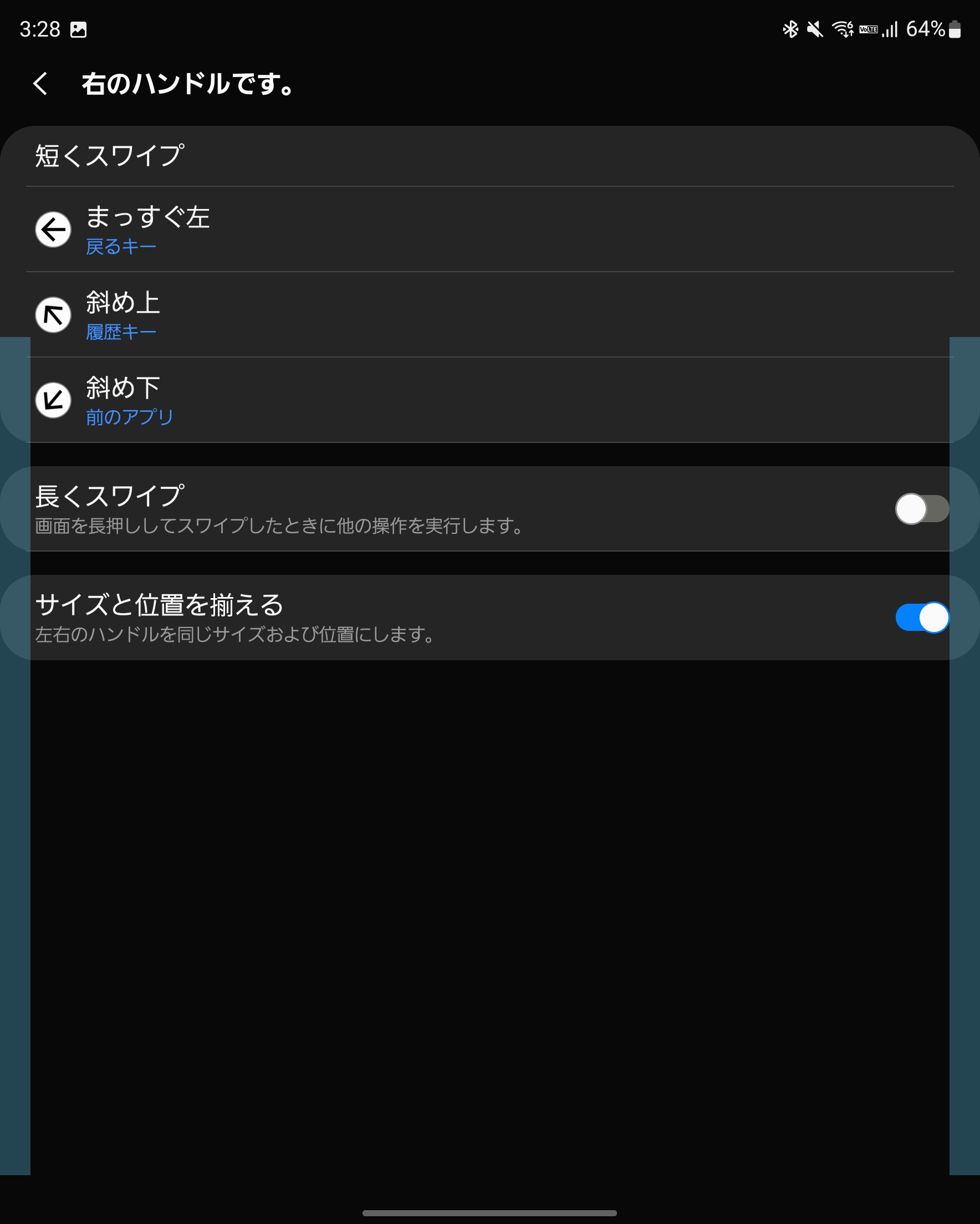
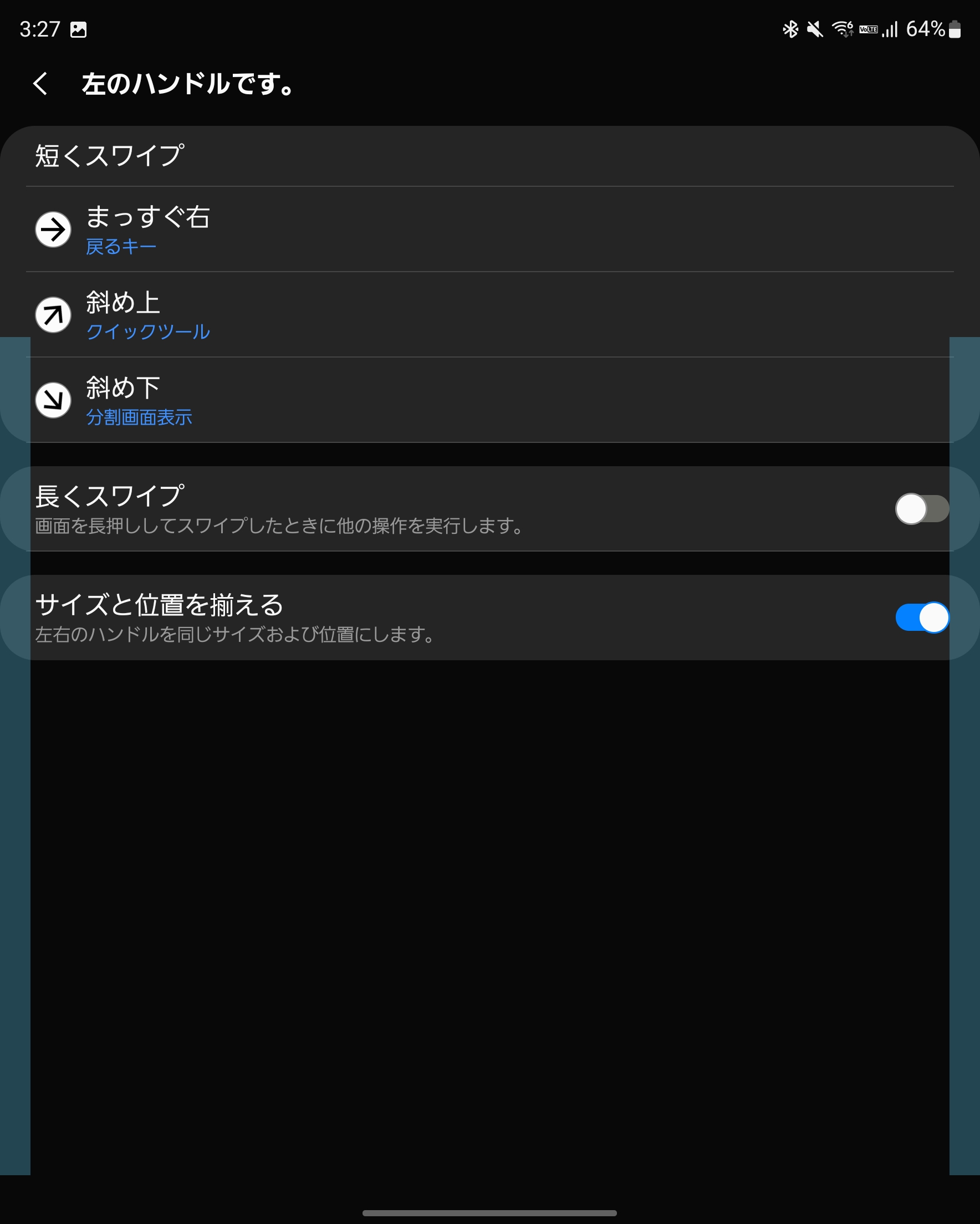
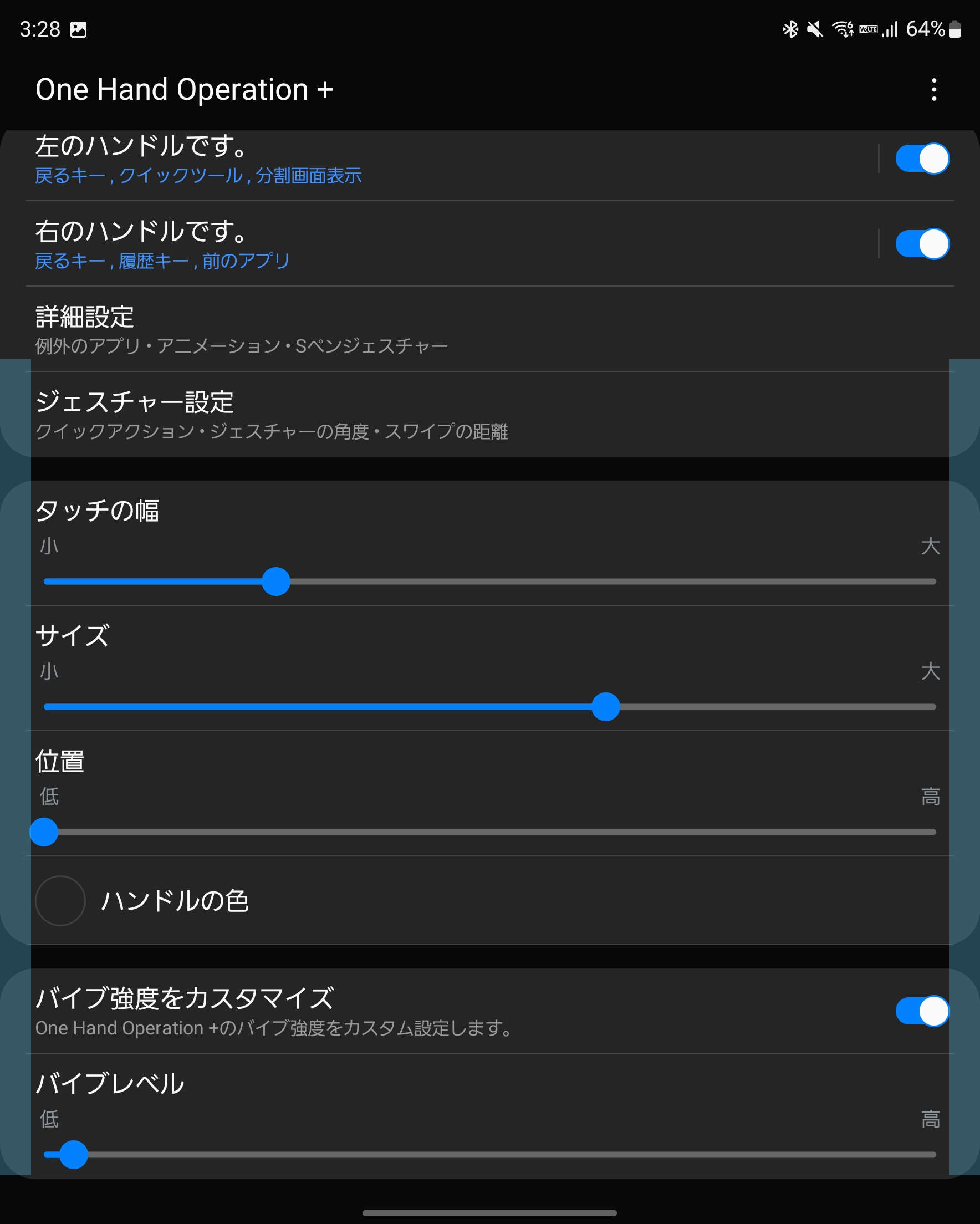
クイックツールを設定していると、通知領域に設置されている、ツールにアクセスしやすくなります。大きなディスプレイのスマホを使っていると、便利なジェスチャーです。
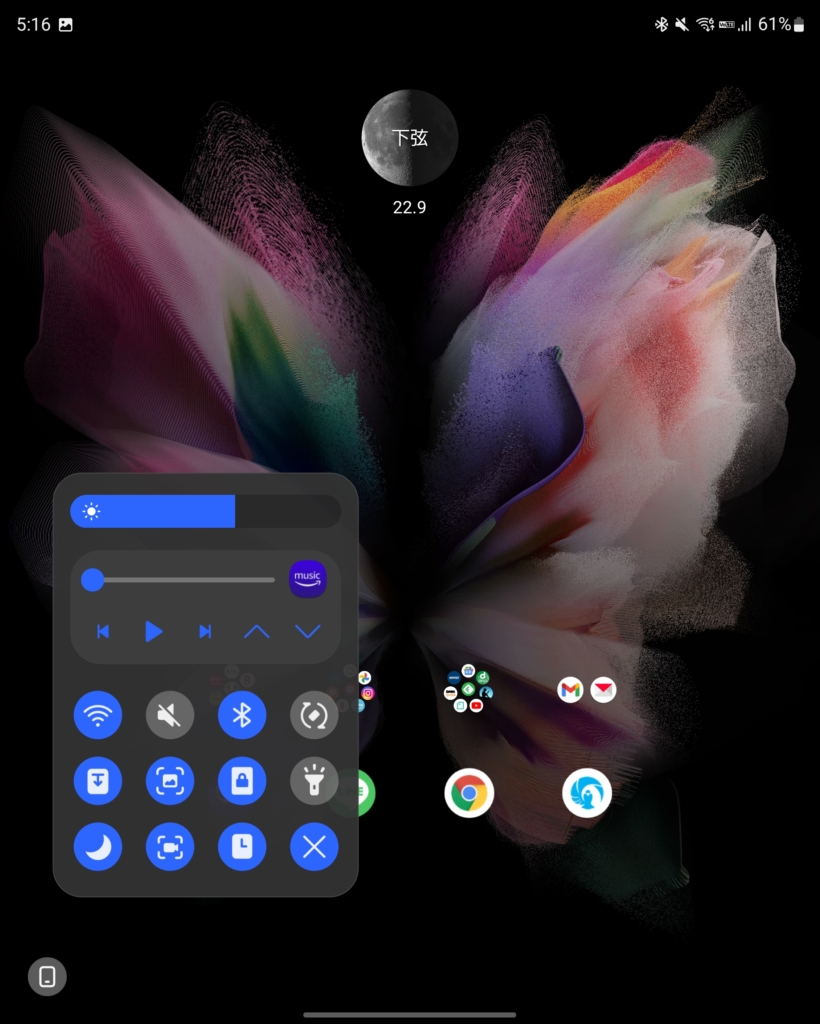
Galaxy以外のスマホでは使えない
残念ながらOne Hand Operation+は、Galaxy以外のスマホでは使うことが出来ません。
Google Play ストアでも検索しても表示すらされないので、Galaxyスマホ専用のアプリだということが分かります。
まとめ
One Hand Operation+は、ディスプレイが大きいスマホの救世主アプリです。
設定項目もたくさんあるので、自分のスマホ生活に合わせてカスタマイズすることが出来るので、Galaxyユーザーにはおすすめのアプリです。
それでは、良いGalaxyスマホライフを!
愛用アイテム
関連記事