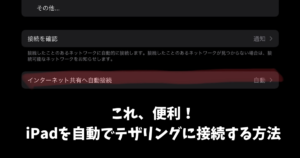\スマホ料金が2,970円に/
ニアバイシェア(Nearby Share)で写真共有やデータ転送する設定方法

Android 6.0に対応したAndroidスマホやタブレットならニアバイシェアで、データ転送することが出来ます。
転送できるデータの種類は、以下の種類がAirDropのように転送することが出来ます。
- 写真・画像
- 動画
- テキスト・URLリンク
- PDFファイルなど
AirDropは、iPhoneだけの特権ではなくなったので、Androidスマホ・タブレットもすごく使いやすくなりましたね。
ちょっと残念なのは、ニアバイシェアでは、Androidスマホやタブレットしか対応していないことです。MacBookやWindowsパソコンに転送する際には、ちょっと一工夫が必要です。
Androidスマホでもスムーズにデータ転送するために「Androidスマホ・タブレットでデータ転送(AirDrop)する4つの方法。MacやWindowsパソコンにも出来るよ」にまとめてあるので参考にしてみてくださいね。
この記事では、ニアバイシェアの設定方法と注意点などを書いていきます。
ニアバイシェアの設定方法
まずは「設定アプリ」を開いたら赤線の「接続済みデバイス」をタップします。
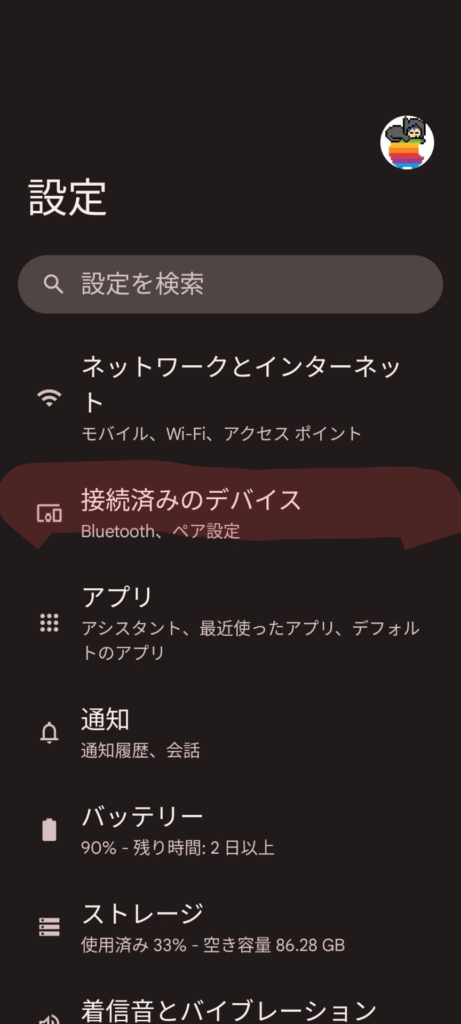
「接続済みデバイス」をタップしたら、さらに「接続の設定」をタップします。
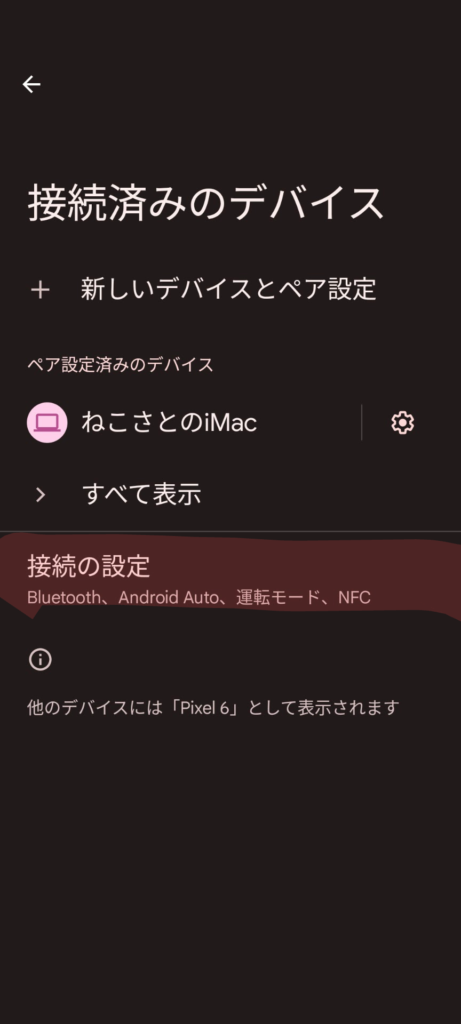
「接続の設定」をタップし、スクロールしていくと「ニアバイシェア」の項目があるのでタップします。
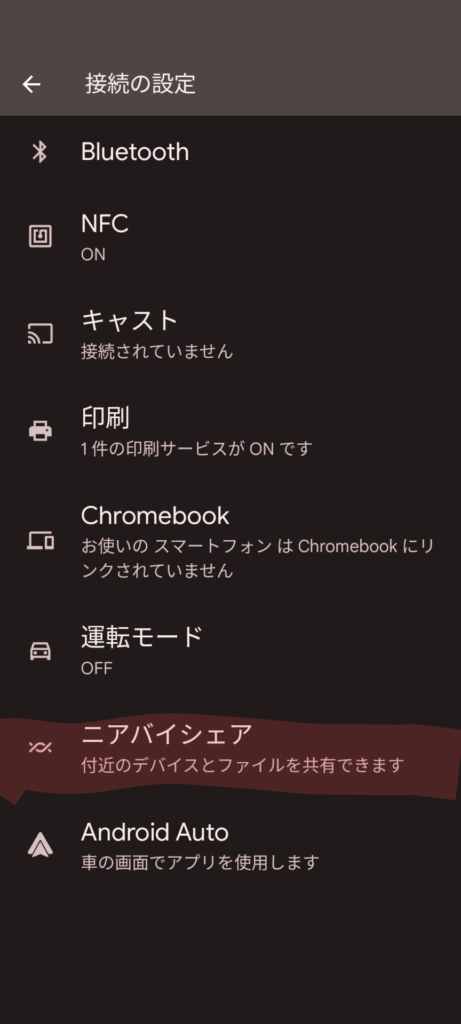
ニアバイシェアの設定に入ることが出来たら、「デバイスの公開設定」をさらにタップします。
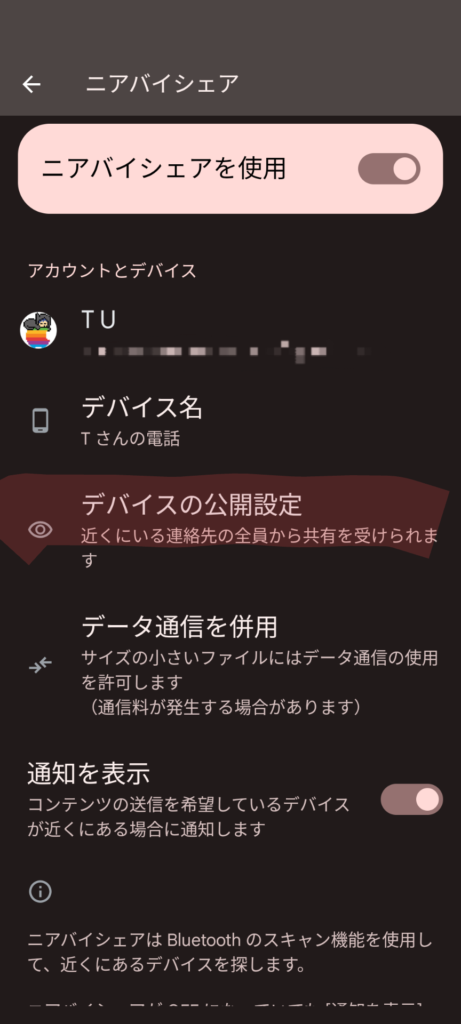
ニアバイシェアの公開設定は「全ユーザー対象」と「連絡先」と「非公開」の3つから選択することが出来ます。
私は、いつでも送受信が出来るように、「全ユーザー対象」にチェックを入れています。これは、通知領域からでも簡単に変更できるので、初期設定として「全ユーザー対象」にチェックしておいても良いと思います。
これで設定完了です。
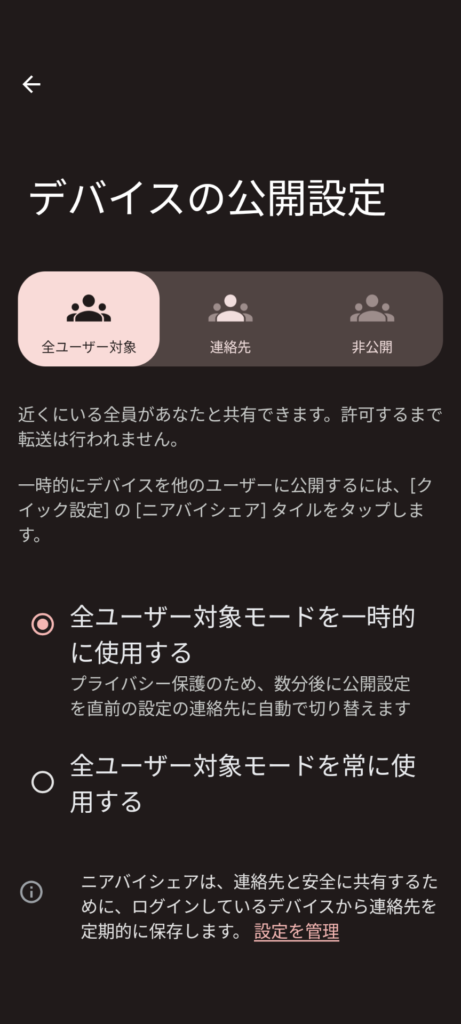
ちなみに、通知領域から変更する方法は、鉛筆マークの編集から通知領域に表示させます。
表示させることが出来たら、赤丸の「ニアバイシェア」を長押しすると上記の画像に移動し再設定することが出来ます。
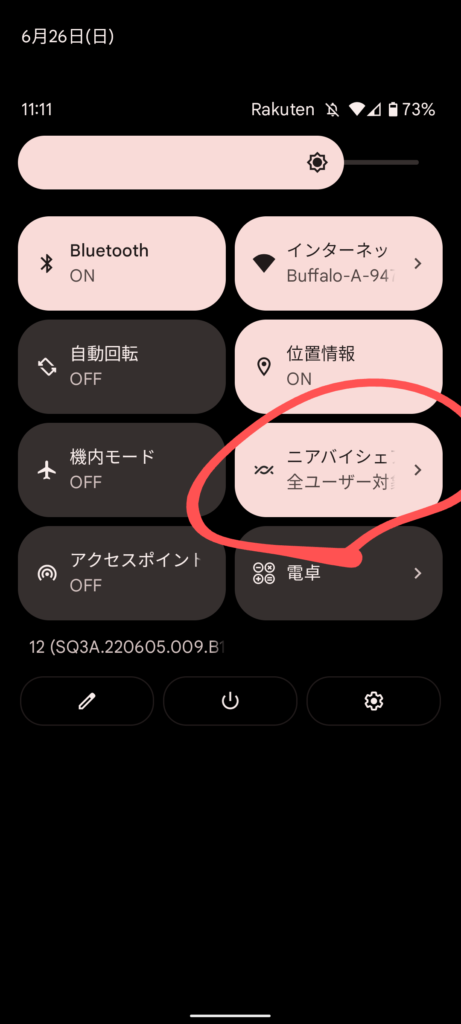
ニアバイシェアでデータを転送する方法
まずは、以下の3つをオンにしておきましょう。オンにしておかないとニアバイシェアをすることが出来ません。
- Wi-Fiオン
- Bluetoothオン
- 位置情報オン
ここでは、写真をニアバイシェアでデータ転送する方法を書いていきます。ウェブページのリンクやPDFファイルの転送も基本的には似たような手順で進めることが出来ます。
Googleフォト使用しているが、デバイスの写真アプリを開き、赤丸の「共有」をタップします。

共有をタップすると、赤丸の「ニアバイシェア」が表示されるのでタップします。
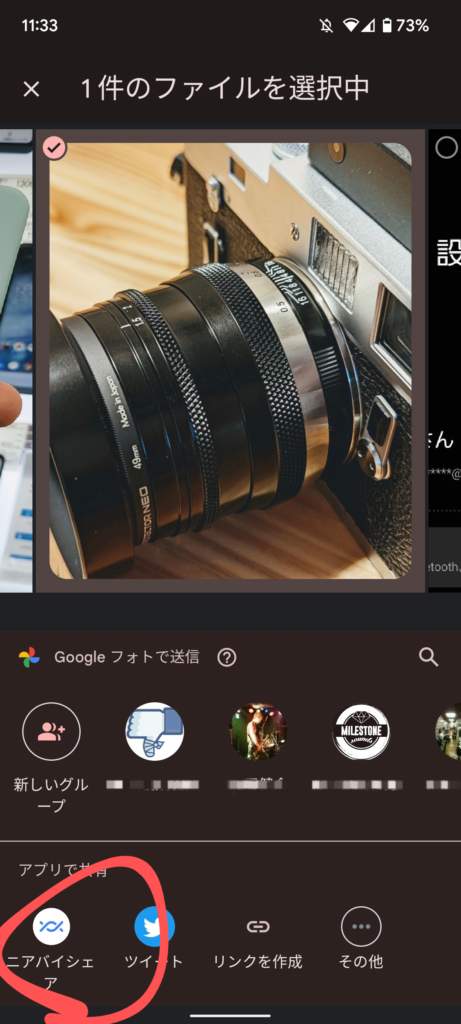
ニアバイシェアをタップすると下記の画像のように表示されるので、シェアしたいデバイスをタップしシェアしましょう。
データを送信する側は、ここまでの手順で終了となります。
シェアしたいデバイスが表示されない場合は、ロック解除されていない、Wi-FiやBluetooth、位置情報がオンになっていないことが原因となっています。
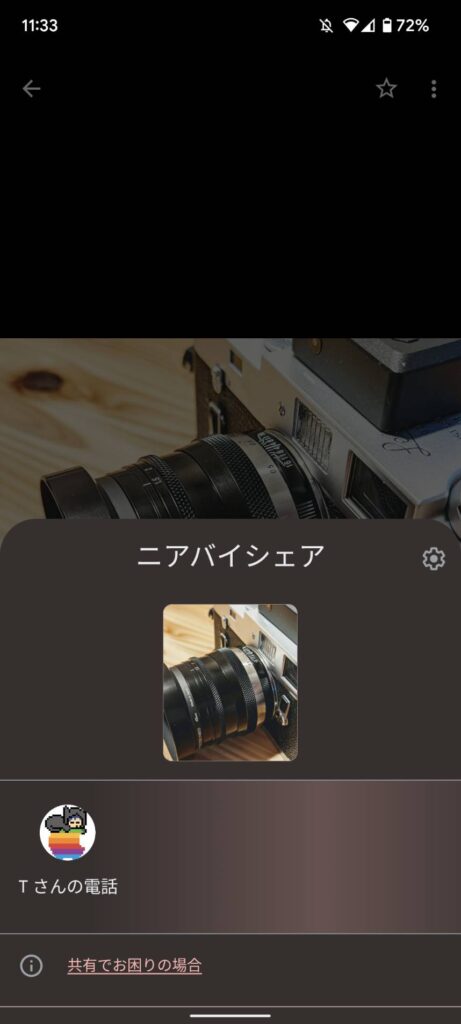
こちらは、データを受信する側の表示です。赤丸の「承認する」をタップすると無事に受信することが出来ます。
知らない方からニアバイシェアされたら、「承認しない」をタップすれば受信することはないので安心です。
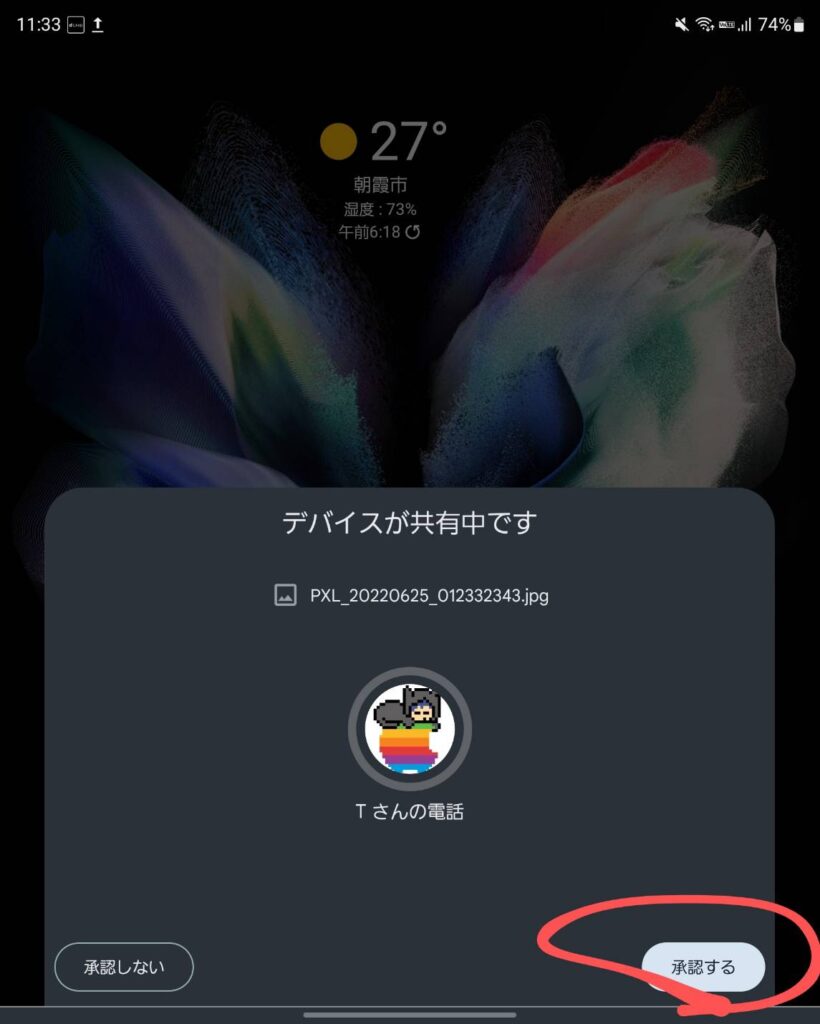
ニアバイシェアで受信した写真は、デフォルトでインストールされている「写真アプリ」などに保存されているので、チェックしてみましょう。
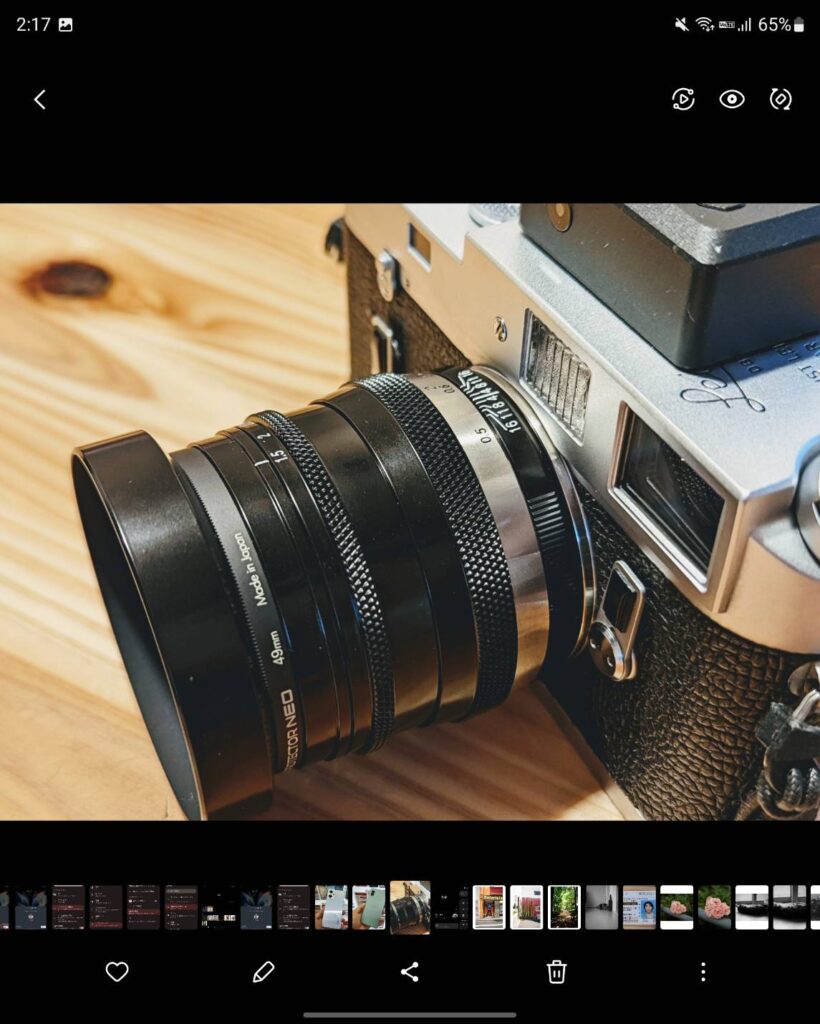
ニアバイシェアの注意点
ニアバイシェアが表示されない原因
ニアバイシェアをするためには、あらかじめ下記の設定をしておく必要があるので、確認しておきましょう。
- Wi-Fiオン
- Bluetoothオン
- 位置情報オン
ニアバイシェアは、MacBookやWindowsパソコンには出来ない
残念ながらニアバイシェアは、Androidスマホ・タブレット同士でしか出来ません。
MacBookやWindowsパソコンで、データ転送をする場合は、一工夫をしてデータを転送する必要があります。
Snapdropなら、どのスマホやタブレット、パソコンにも対応しているので重宝しています。データ転送するためには、同じWi-Fiで繋がっている条件があるが、それさえクリアしていれば気持ち良く使うことが出来ます。
「SnapdropでAndroidスマホでもiPhone・MacBook・WindowsPCにデータやテキスト転送がスムーズ」で詳しく書いてあるので参考にして下さいね。
まとめ
Androidスマホ・タブレット同士ならニアバイシェアを使えば、データ転送がスムーズに行うことが出来ます。
ニアバイシェアだけでなく、データ転送する方法は他にもあるので「Androidスマホ・タブレットでデータ転送(AirDrop)する4つの方法。MacやWindowsパソコンにも出来るよ」にまとめてあるので参考にしてみてくださいね。
それでは、良いスマホライフを!
愛用アイテム
関連記事