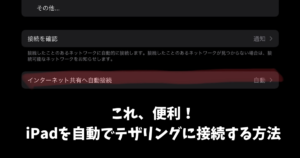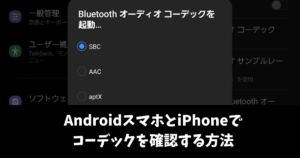\スマホ料金が2,970円に/
iPhone・Androidスマホの純正の写真アプリで動画の音を消す方法

iPhoneやAndroidスマホで動画を撮って、SNSにアップしたり、家族や友人に送ったりするときに音消したいな、と思うこともあると思います。
そんなときに、iPhoneの純正アプリの「写真」やAndroidスマホの「Googleフォト」、各社の「写真アプリ」で簡単に消音にすることが出来ます。
パソコンのソフトを使ったり、専用の動画編集アプリなどを使う必要もないので、サクッと編集し、気軽にシェアすることが出来ます。
この記事では、純正アプリを使って消音にする手順を書いていきます。
動画の音を消す手順
Androidスマホの純正アプリで動画の音を消す手順
まずは、自分がメインで保存しているフォトアプリを開きます。私はGoogleフォトで保存していることが多いので、Googleフォトでの手順を進めていきます。
開くことが出来たら「編集」をタップしていきます。
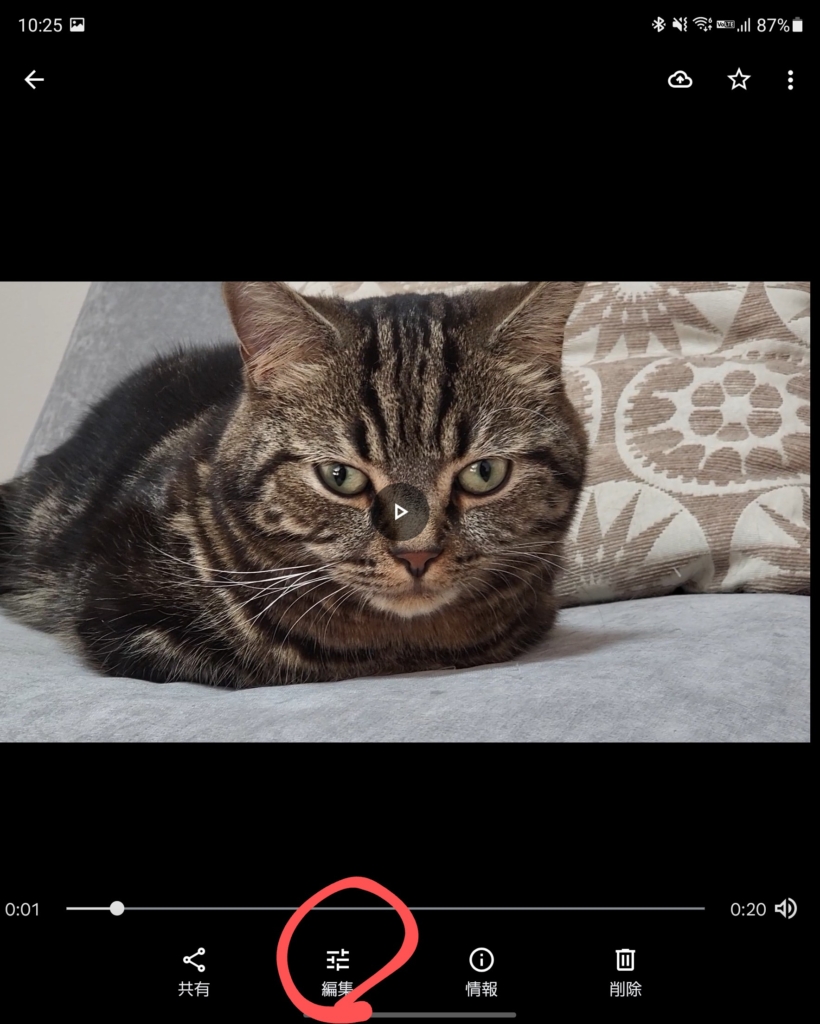
Galaxyスマホでの「ギャラリー」での編集も同時に書いていくので、参考にしてみてください。
ギャラリーでは、鉛筆マークをタップします。
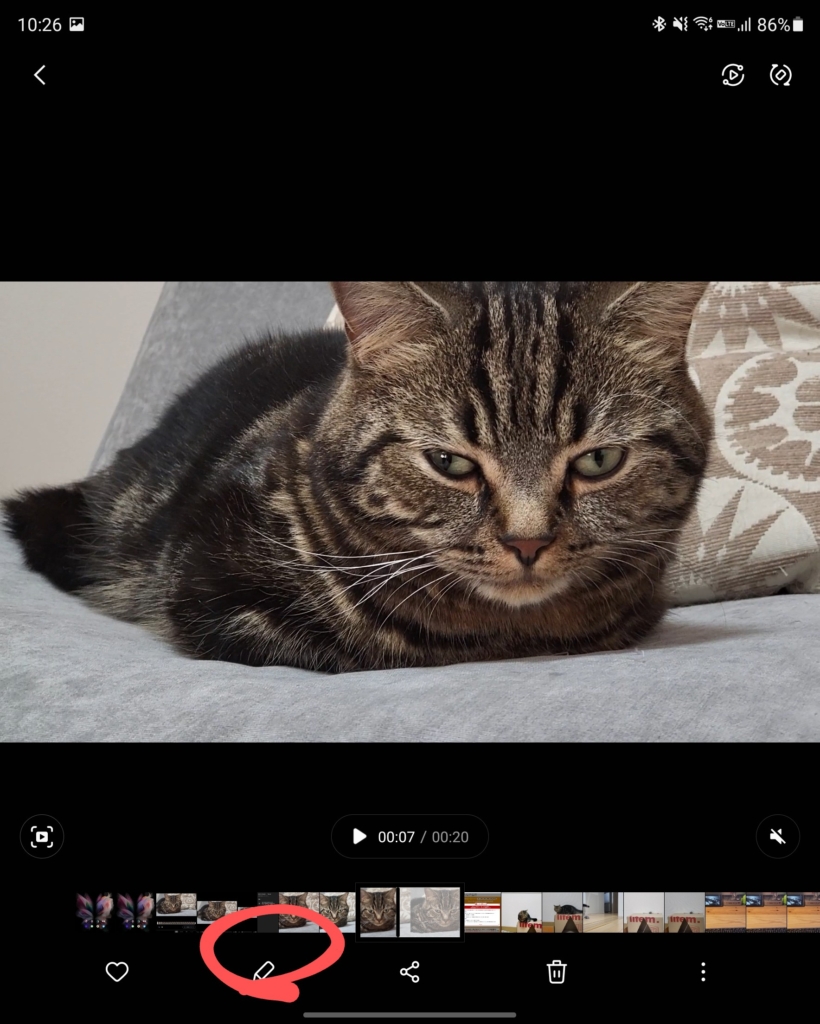
Googleフォトでは、左側の下の方に「スピーカー」のマークがあるので、消音のマークを入れるためにタップしてから、「コピーを保存」をタップします。
これで、動画内の音は消音になります。
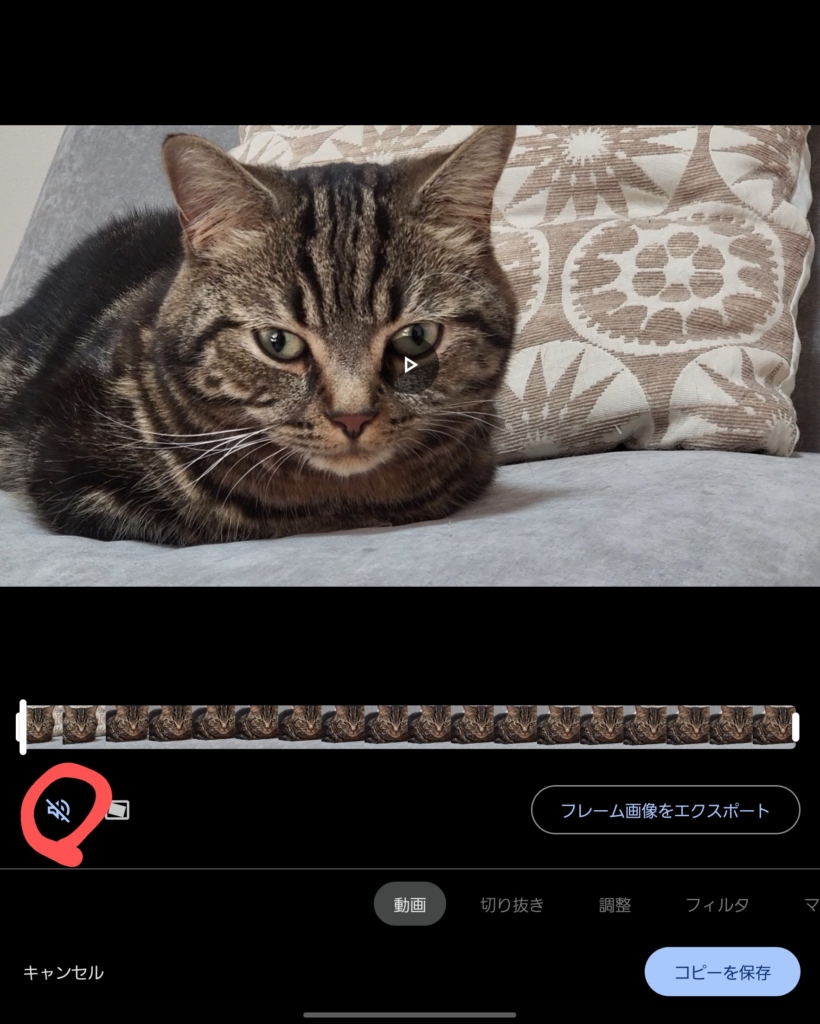
Galaxyのギャラリーでは、右下の方に「♪」マークがあるので、そこをタップします。
タップすると赤線の「動画音量」のゲージが出るので、右から左へゲージを移動させて保存をタップします。
これで、動画内の音は消音になります。
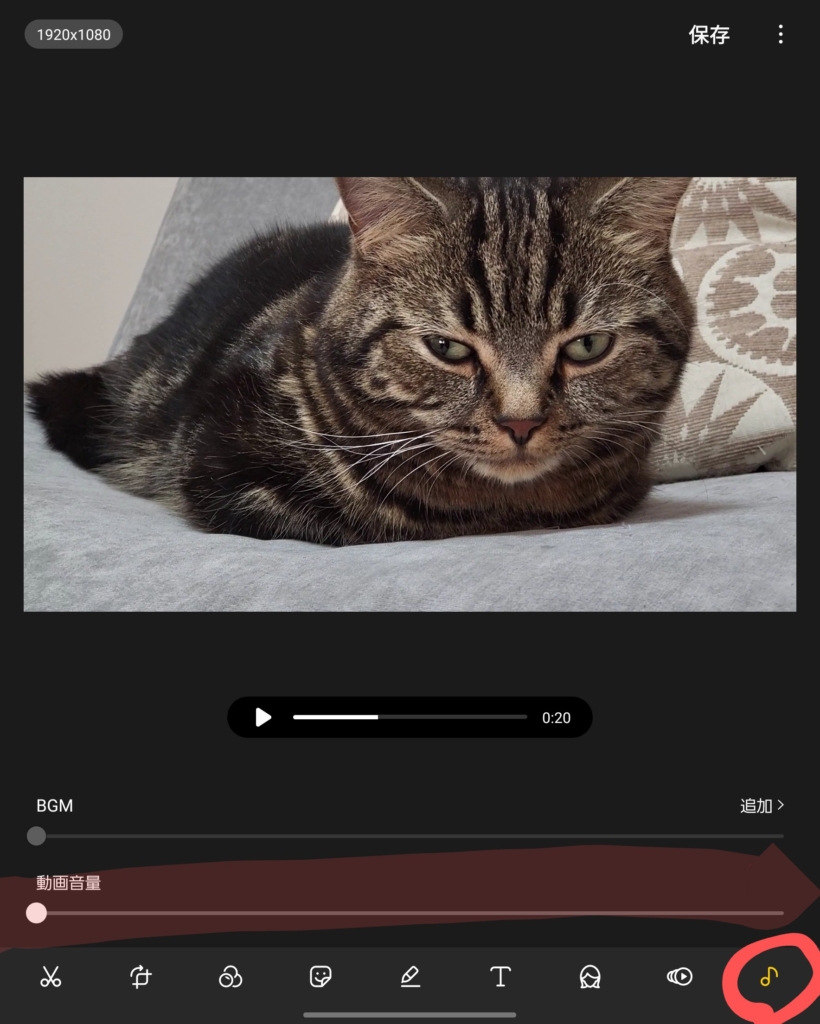
全ての編集が終わったら保存した動画に、消音マークが入っているかチェックしましょう。入っていたら無事に動画内の音は消音になっています。
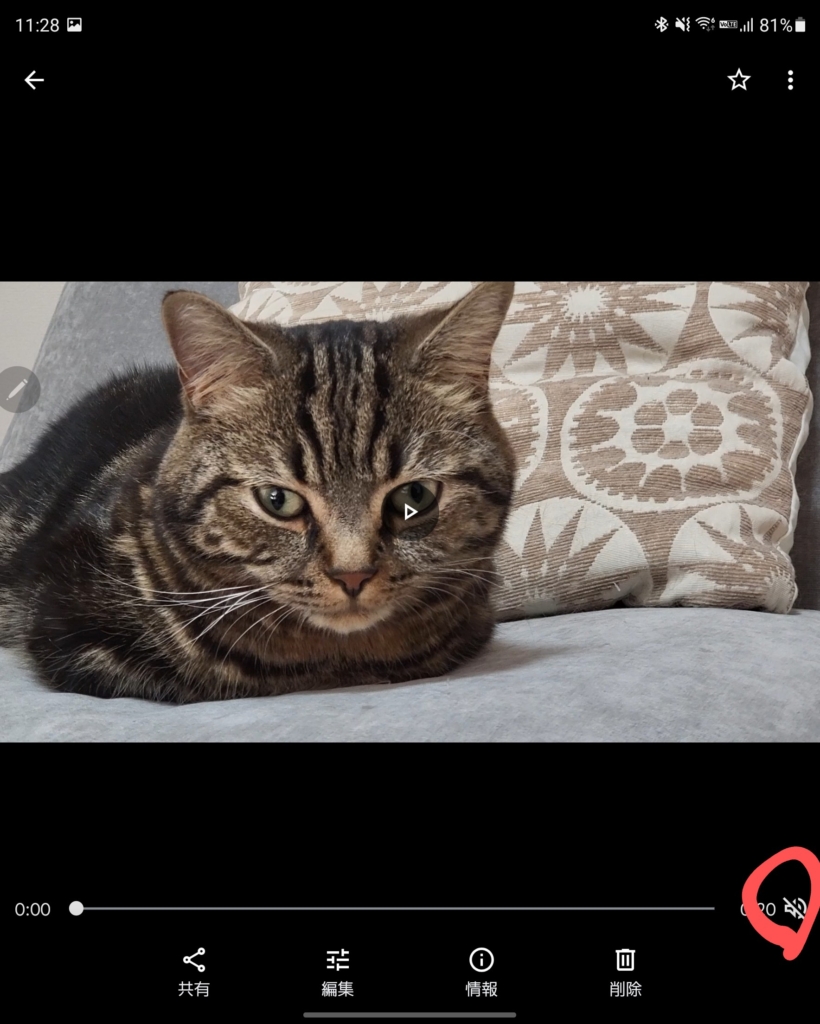
Galaxyのギャラリーでも同様に、右下に消音マークが入っていれば、動画内の音は消音になっています。
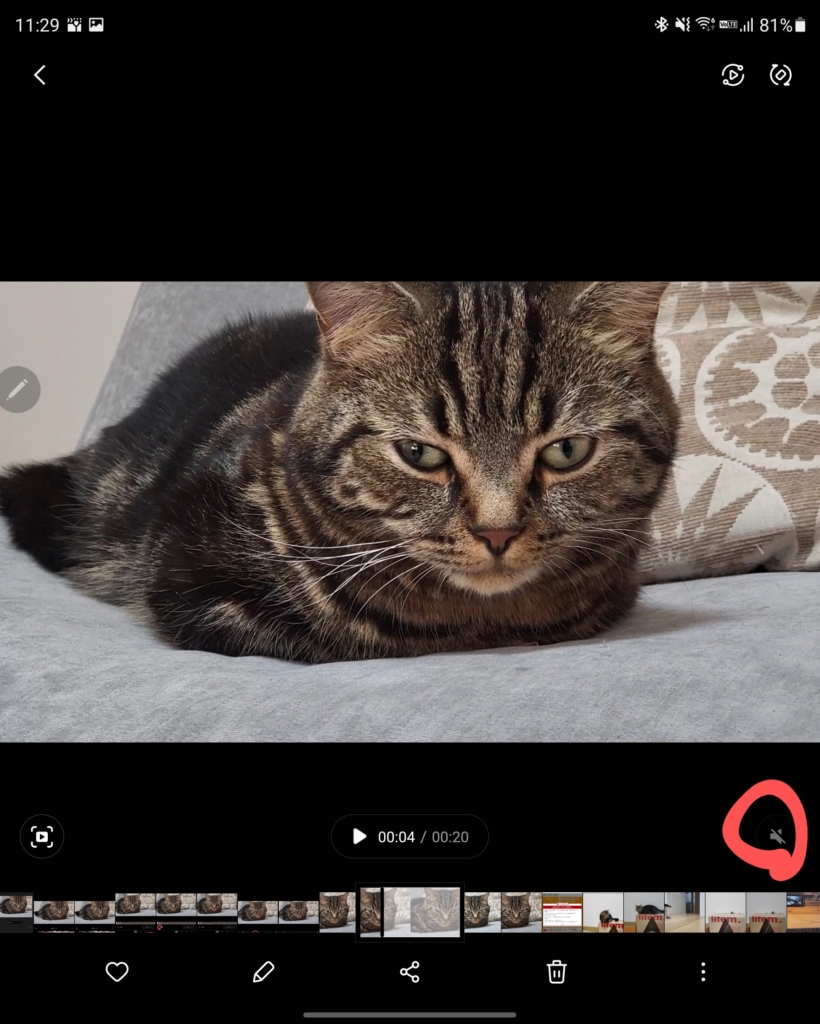
iPhoneの純正アプリで動画の音を消す手順
iPhoneの純正アプリの「写真」を開き、右上にある「編集」をタップします。

左上の方に「スピーカー」マークがあるので、消音マークをタップして入れます。チェックを入れることが出来たら「保存」します。

全部の編集が終わったら保存した動画が消音になっているかチェックします。
再生ボタンの隣りの「スピーカー」マークに消音マークが入っていれば、動画内の音は消音になっています。

さらに編集するなら専用のアプリを追加する
もっと細かく編集したいなら動画編集アプリを追加しましょう。
iPhoneやiPadなら以下のアプリが有名ですね。
- I Move
- LumaFusion
Android関係は分からないので、使いやすいアプリがあったら追加していきます。
このアプリがおすすめだよ!とかありましたら、コメントやTwitterで教えて頂けると嬉しいです。
まとめ
動画内の音を消音にしたり、コマをカットしたりする程度であれば、デフォルトで入っているアプリで簡単に編集することが出来ます。
アプリを追加しないで、サクッと編集したい方は、試してみてくださいね。
それでは、良いスマホライフを!
愛用アイテム
関連記事