\スマホ料金が2,970円に/
Galaxy Z Foldのパソコンライクが最高!おすすめアプリとアイテムと設定方法

Galaxy Z Foldをタブレットモードにすると、パソコンライクに使うことが出来ます。
Android OSもパソコンライクに使いやすくするためにアップデートされているので、以前よりも使いやすくなってきているのは嬉しい。
さすがに、難しい高度なこと出来ないが、アプリやデフォルトで搭載している設定を上手く割り切って使えば快適に使うことが出来ます。
この記事では、私がGalaxy Z Foldをパソコンライクに使っているアプリやアイテム、設定方法を書いていきます。
PCライクに使うためのアプリとアイテムと設定方法
Gboard キーボード

正直なところ、Galaxyキーボードは変換などが使い物になりません。
なので、Googleが提供している「Gboard」をインストールして使っています。
Galaxyキーボードよりは、日本語入力や変換もしやすく、クリップボードにもアクセスしやすいし、よく使う定型文も固定も出来るので便利です。
「Galaxy Z FoldのキーボードはGboardが便利!フローティングも快適」で詳しく書いてあるので、ぜひ、覗いてみて下さいね。
ショートカットキーを覚える
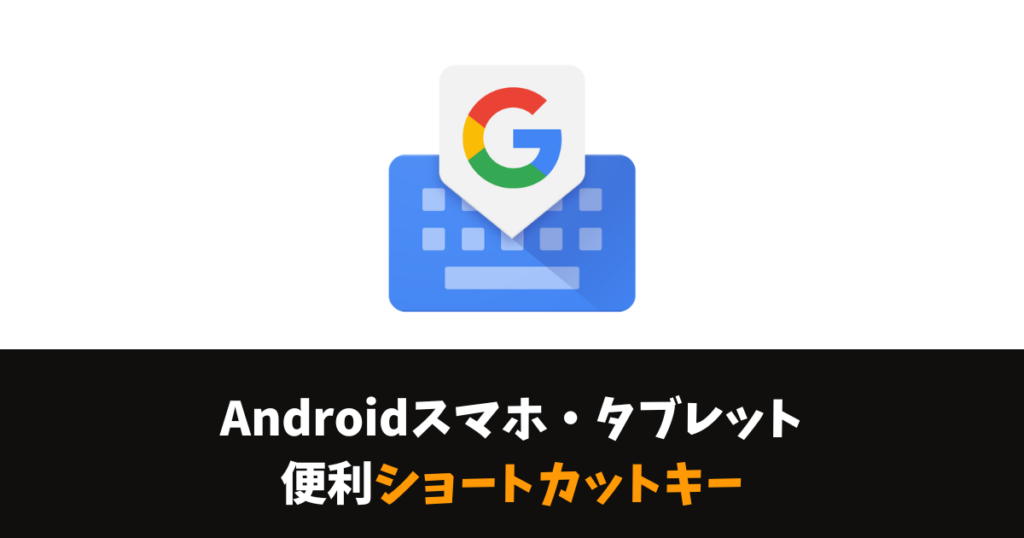
Gboardをインストールしたら、かな入力やアプリの切り替えのショートカットキーもあるので覚えると便利です。
パソコンのショートカットキーとは違い、スマホのショートカットキーはクセがあり覚えるのに慣れが必要だけど、頑張って覚えましょう。
ショートカットキーを覚えると、もうBluetoothキーボードでの打ち込みが快適になってしまいます。
「Androidスマホ・タブレットで使えるショートカットキーとおすすめキーボードアプリ」に、Galaxy Z Foldでも使えるショートカットキーをまとめてあるので、ぜひ、覗いてみて下さいね。
Bluetooth キーボード
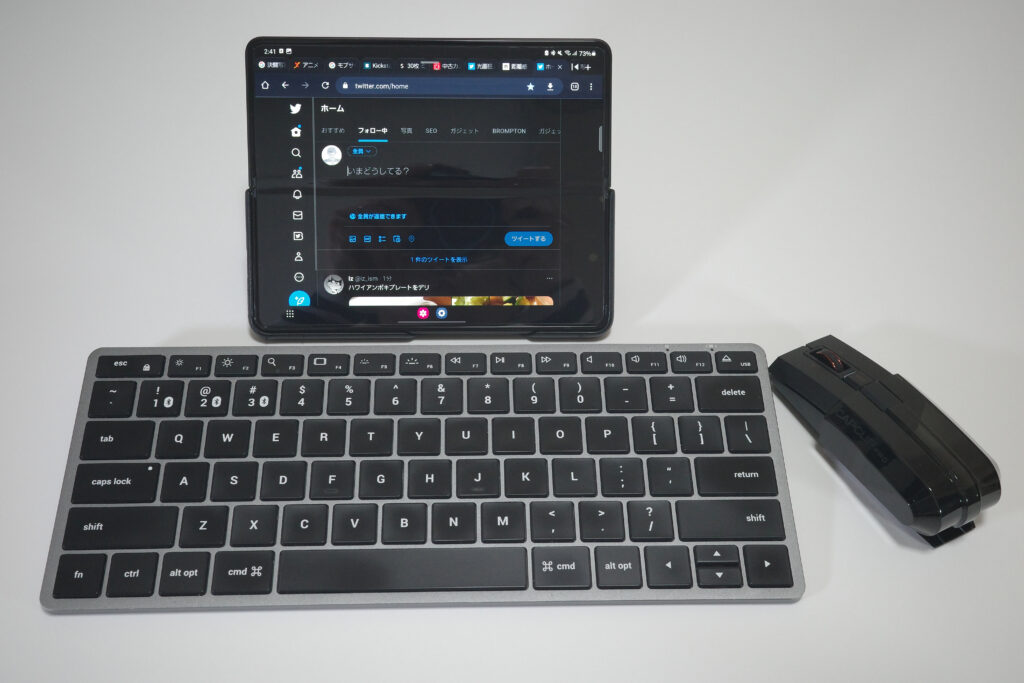
ソフトキーボードが決まったら、Bluetoothキーボードがあるとパソコンライクに使うことが出来ます。
愛用しているのは、「Satechi スリム X1 Bluetooth バックライトキーボード」です。コンパクトなのにフルキーボードなので、キーピッチやキーストロークもストレスなく打ち込みが出来ます。
ペアリングも最大3台まで接続することが出来るので、自宅のパソコンとも併用しながら使えるのも便利なポイントです。
シルバーとブラックのデザインもかっこいいしお気に入りのキーボード。
詳しいことは「【レビュー】Satechi スリム X1 Bluetooth バックライトキーボードが快適!デスクの上もスッキリで満足」でまとめてあるので、覗いてみて下さいね。
Bluetoothマウス

普通のマウスでも良いが、 外でパソコンライクに使いたい方が大半だと思います。
そんなときは、コンパクトで軽いモバイルマウスの「CapClip Pro」が最高に使いやすいです。みんな大好きELECOM販売です。
このマウスは、静音設計でどこでも使える光学式センサー搭載しているので、場所問わずどこでも使うことが出来ます。
しかも、戻るボタンも搭載しているので、Webブラウジングも快適です。チルトホイールも縦横と移動が出来る仕様なので、Excelやスプレッドシートの移動も快適なんです。
「レビュー CapClip Pro:持ち運びに最適なモバイルマウス」で詳しく書いてあるので、ぜひ、覗いてみて下さいね。
タブレットスタンド

Galaxy Z Foldを立てるためのスタンドも必要になってきます。
持ち運び用なので、出来るだけスリムで軽い「ESALTA スマタブスタンド」が使い勝手が良いです。角度も高さも調整できるので、地味に便利なスタンドです。
「レビュー ESALTA スマタブスタンド・ポータブル:角度、高さ調整も出来る便利スタンド」でも、詳しく書いてあるので、ぜひ、覗いてみて下さいね。
荷物を増やしたくない方は、スタンドにもなるGalaxy純正ケースもおすすすめです。
マルチウィンドウやタスクバーなどを使う
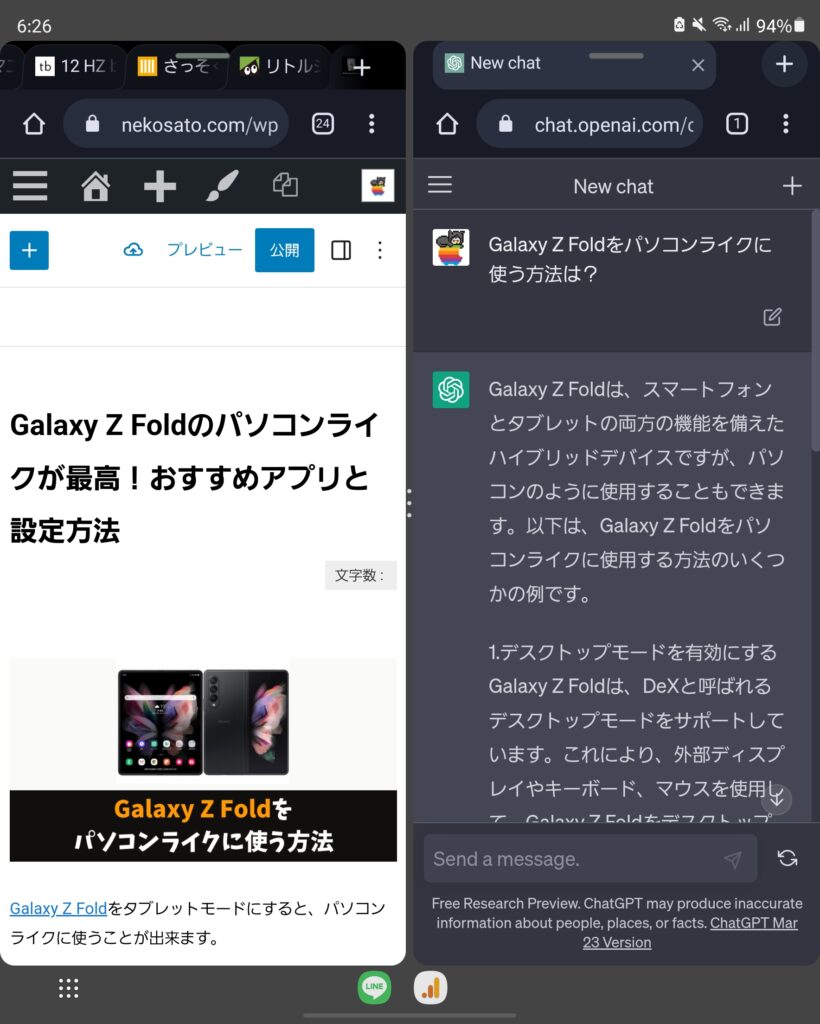
Galaxy Z Foldは、マルチウィンドウを使うことが出来るので、調べ物をしながら作業することが出来ます。
しかも、良く使う組み合わせのマルチウィンドウは登録することも出来るので、すぐに立ち上げて作業に取り掛かることが出来ます。これ!地味なことだが便利なんです。
私の最近の組み合わせは、ChatGTPとChrome(ブラウザ)。分からないことは、Chat GTPに聞きながら記事が書けるので最高の組み合わせです。
ちなみに、One Hand Operation+で設定したジェスチャーもマウスで操作することも出来ちゃいます。このアプリを上手く使えば、よりパソコンライクに使えるのでおすすです。
あと、好みでタスクバーも表示させておくと、アプリに切り替えもスムーズかも。
「Galaxy Z Foldを便利に使うためのおすすめ設定とカスタマイズ」に、設定しておくと快適に使える方法などをまとめてあるので、ぜひ、覗いてみて下さいね。
Dexや外部ディスプレイを使う
あまり使うことは、Galaxy Z FoldにはDexモードで、外部モニターに接続し、大きなディスプレイで画面を共有することが出来ます。
外部モニターと繋ぐことでよりパソコンのような感覚で使うことが出来ます。
Galaxy Z Foldの画面の大きさに物足りない方は使ってみるのも良いかもしれないですね。
私はモニターに繋ぎたくなったら、パソコンを使うようにしています。
まとめ
Galaxy Z Foldを完全にパソコンの様に使うことは出来ないが、割り切った使い方をすれば、パソコンライクに使うことが出来ます。
ブログ記事やちょっとしたExcel、スプレッドシートのデータ入力ぐらいなら快適なので、手放すことが出来なくなってしまいました。
これからもGalaxy Z Foldで記事をたくさん書いていきたいです。
それでは、良いスマホライフを!
愛用アイテム
関連記事



























