\スマホ料金が2,970円に/
Galaxy純正アプリのギャラリーでウォーターマークを入れる方法

Galaxy純正アプリは便利なもので、アプリを追加することなく写真や画像にウォーターマーク(クレジット・透かし)を入れることが出来ます。
ただし、前もって画像を用意する必要があるが、一度だけの設定さえすれば、簡単に入れることが出来るので便利です。
この記事では、ウォーターマークを入れる方法書いていきます。
ウォーターマークを入れる方法
ウォーターマークを入れたい写真を選びます。
選ぶことが出来たら赤丸の鉛筆マークをタップします。
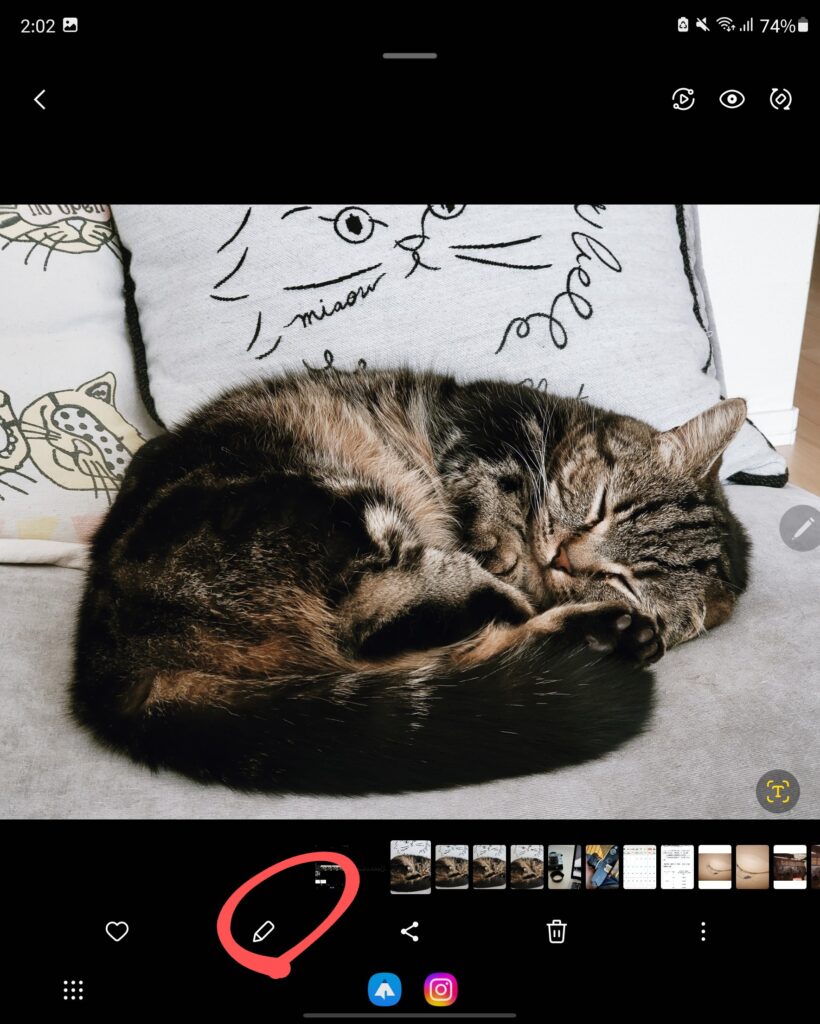
鉛筆マークをタップしたら、さらにスタンプをタップします。
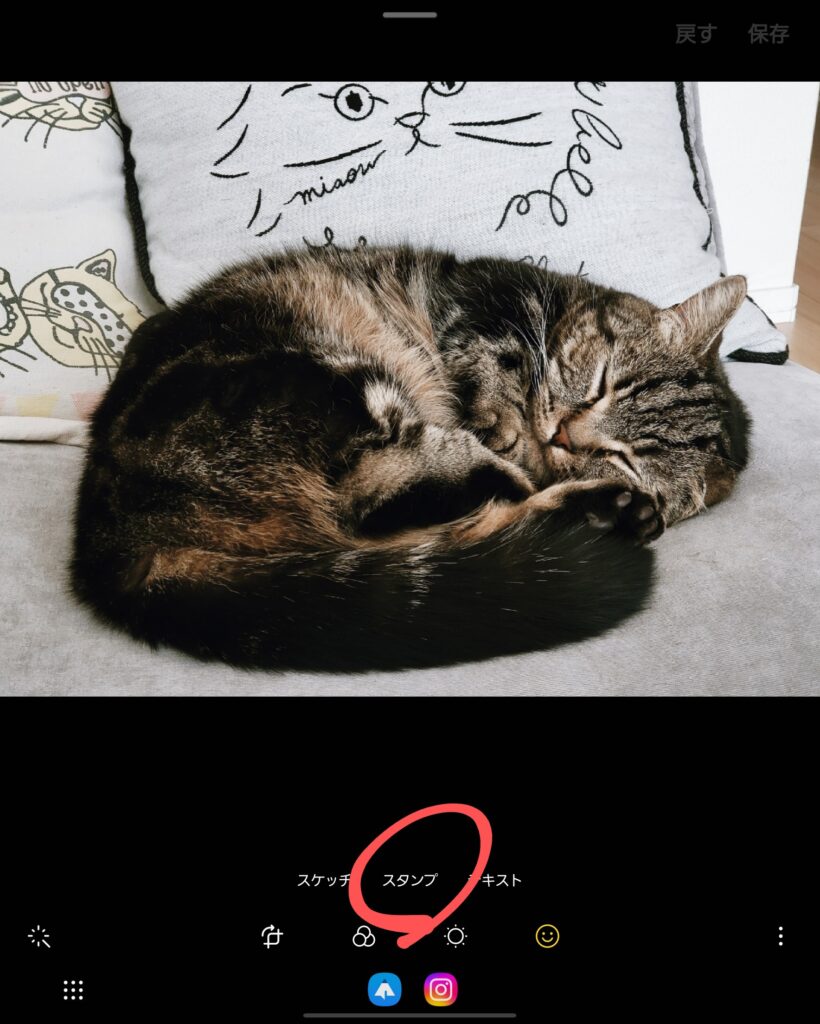
スタンプをタップすると、以下の画像のように表示されるので、赤丸①から②とタップします。
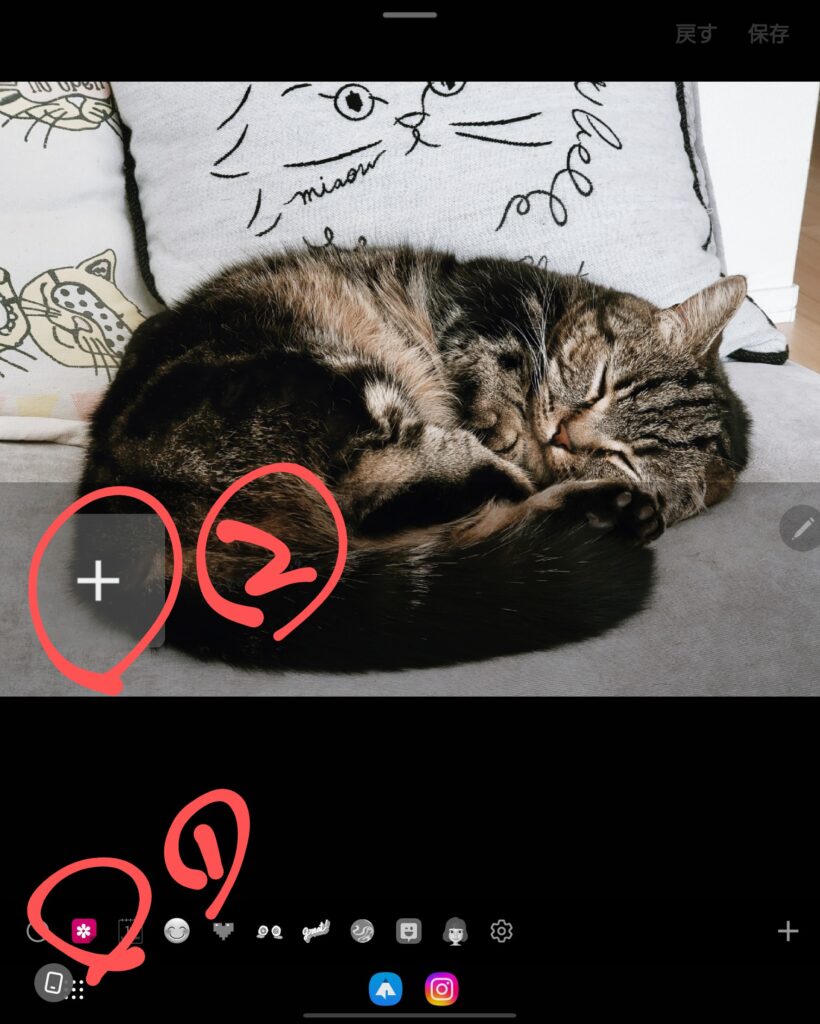
ウォーターマークにしたい画像を選ぶと、「保持したい領域に線を引いて下さい」と案内表示が出るので、円を囲むように線を引きます。
線を引くと以下の画像のように表示されるので、赤丸の次へをタップします。
私は、前もって自分で作っていた画像テキストを選択しました。作成方法は、CanvaやPhotoshopなどでも作成することが出来ます。
テキストだけ入れたいなら、スタンプ作成ではなく、STEP1のところでテキスト入力を選ぶことが出来ます。
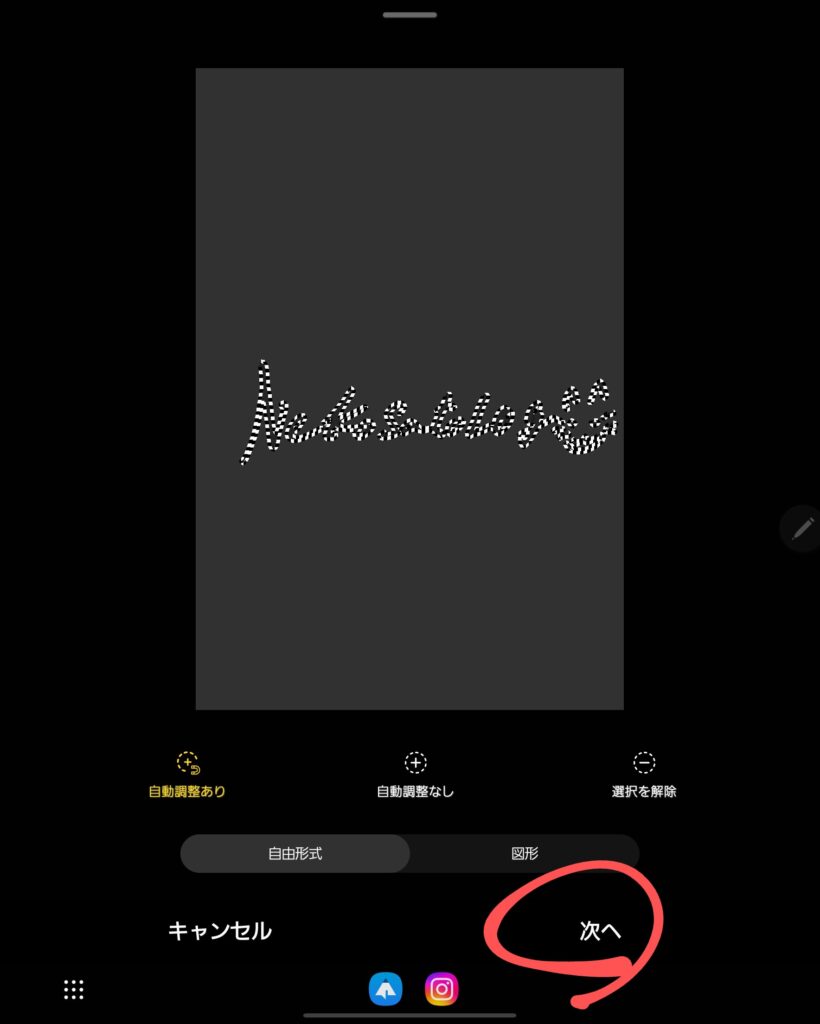
ちなみに、普通の写真を選び、ウォーターマークにすることも出来ます。
結構、綺麗に切り取ってくれるし、一度、スタンプとして設定したらSTEP2のところの+の横に表示するようになります。何度も同じ作業しなくても良いので楽ですね。
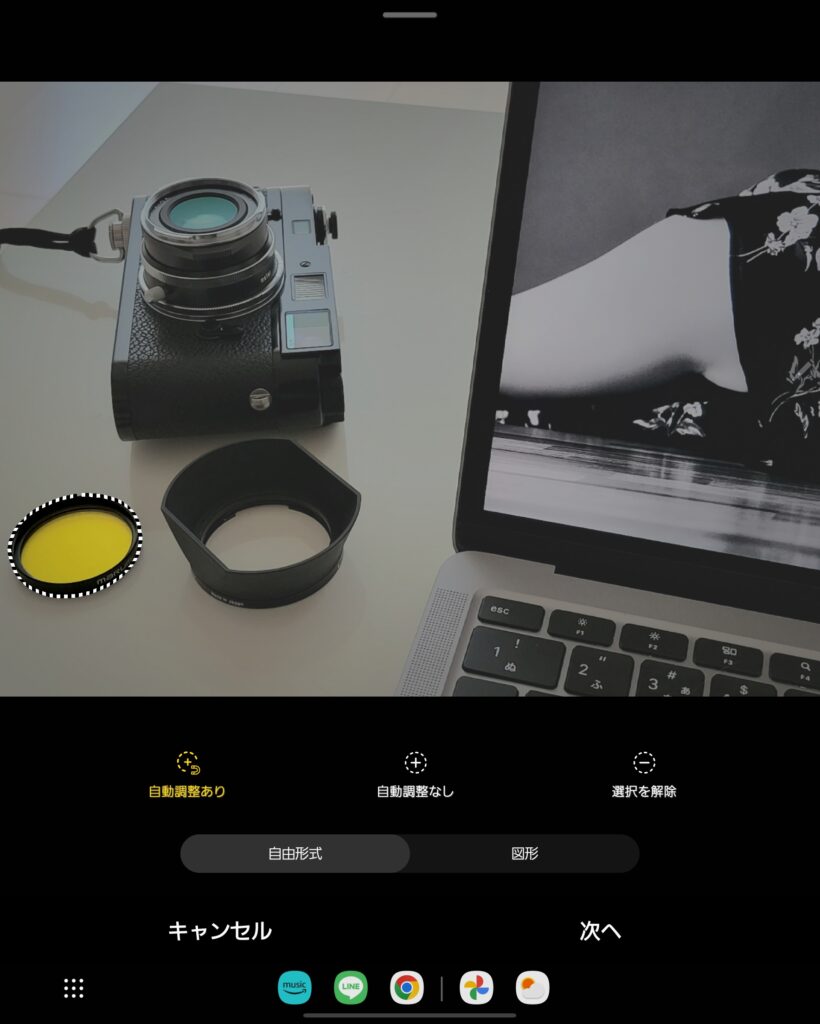
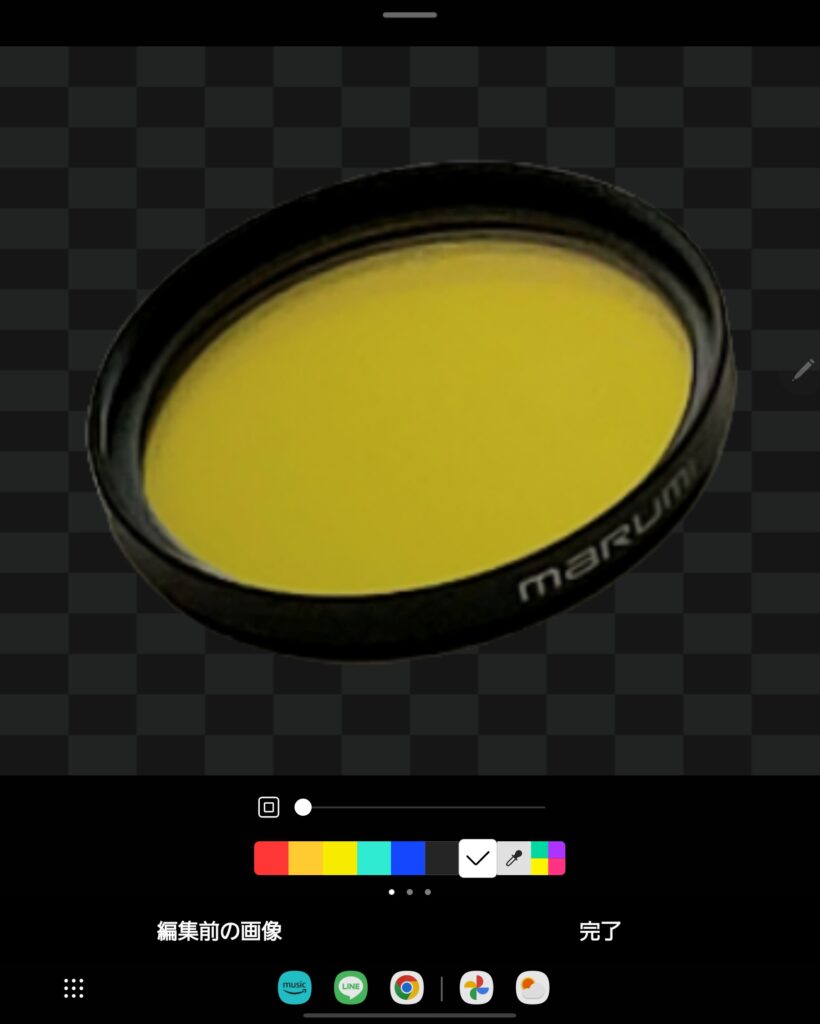
切り取ることが出来たら、赤線のところで文字縁の色と太さを選択することも出来ます。
設定することが出来たら、赤丸の完了をタップします。
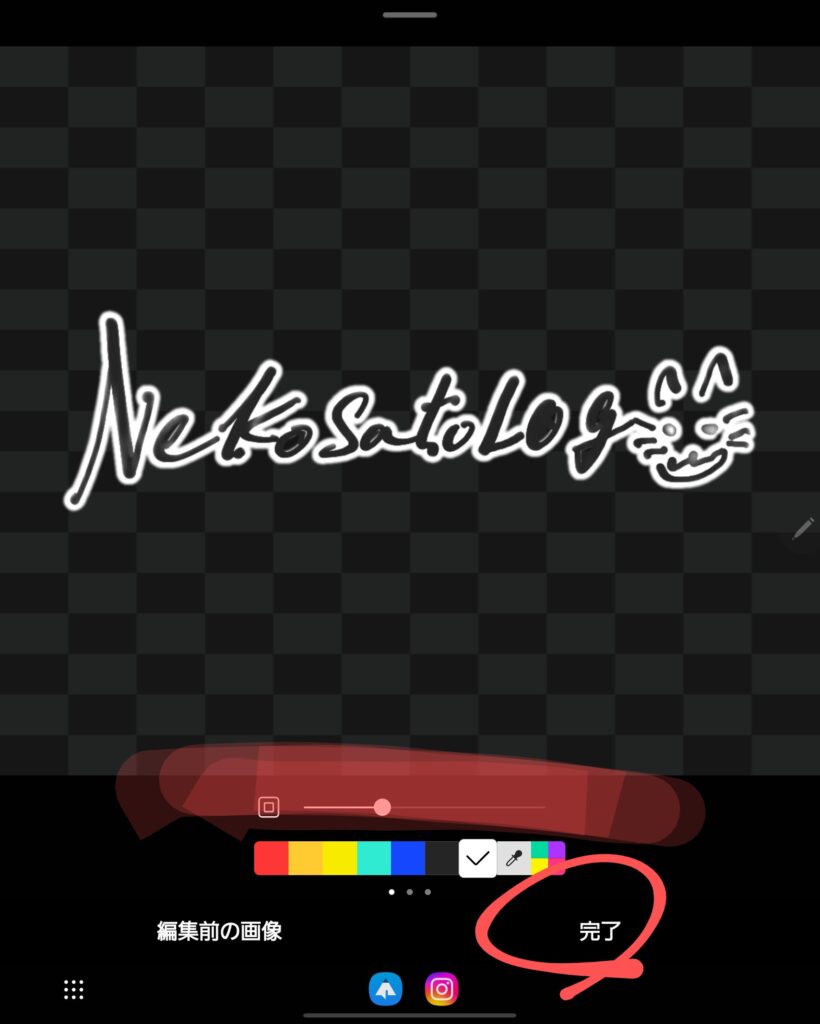
ウォーターマークのデザインなどが決まれば、表示させたい位置を決めます。私はだいたい右下の方に表示させることが多いです。サイズを変更したり、複製したりすることも出来ます。
この辺は好みなので、好きなところに表示させましょう。
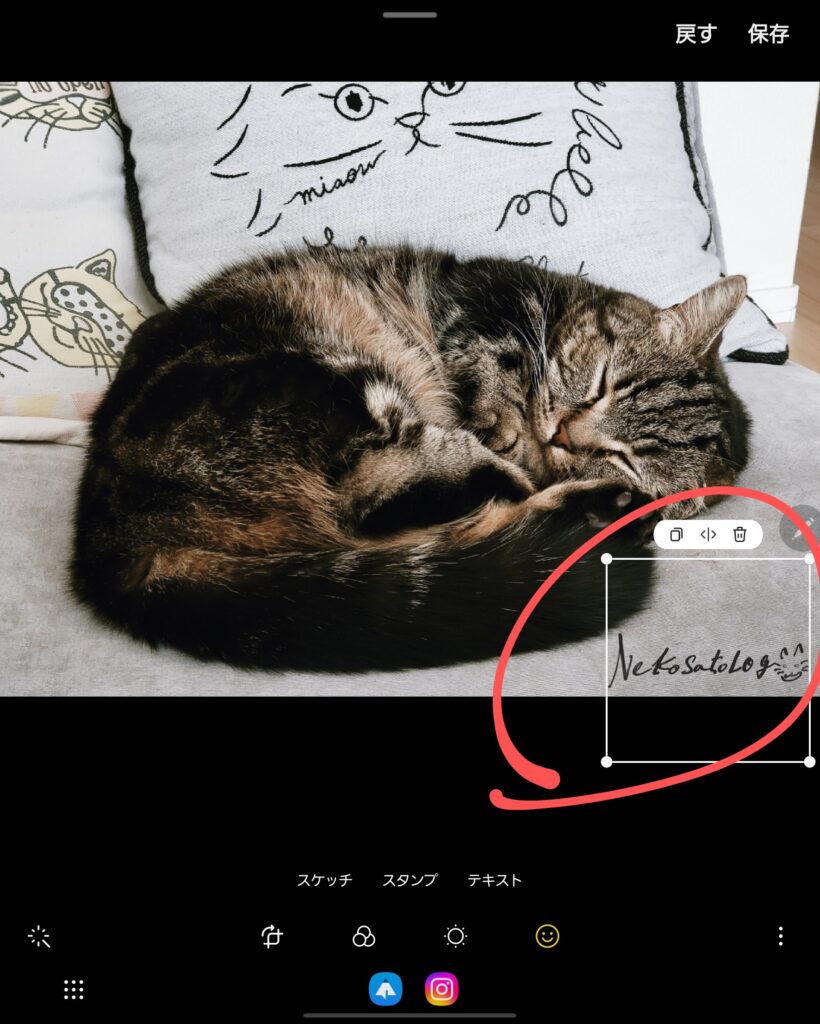
位置を決めることが出来たら、右上にある赤丸の保存をタップして完了となります。
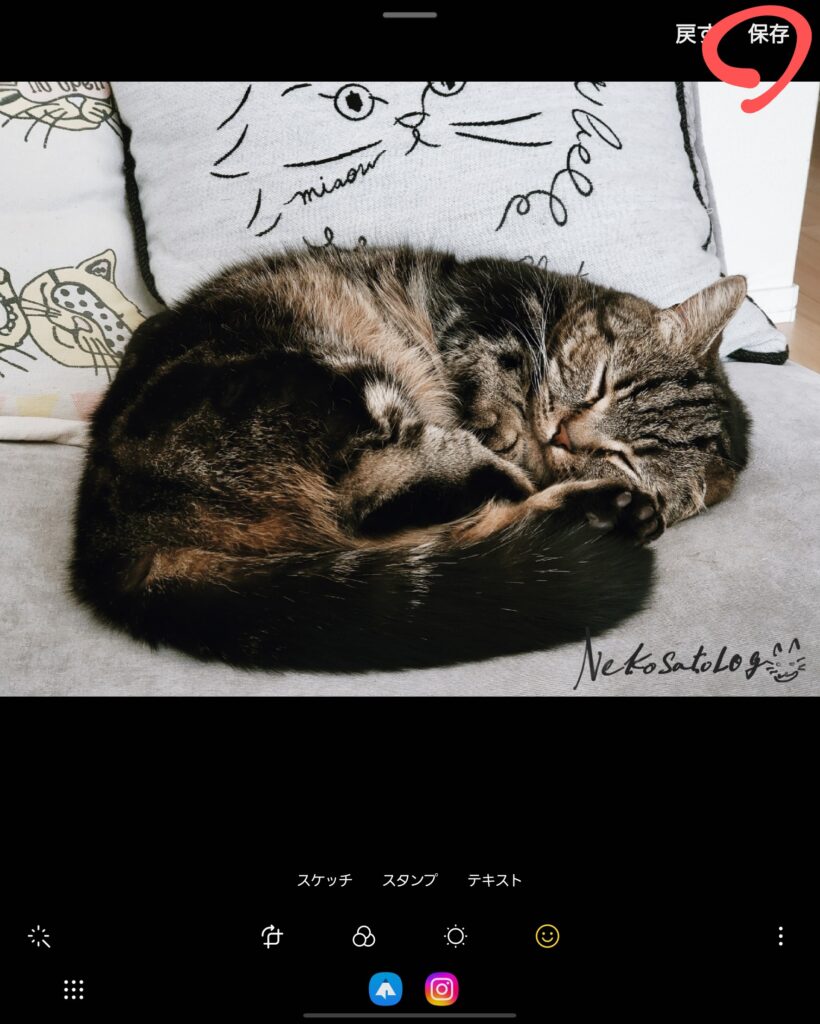
まとめ
Galaxy純正アプリのギャラリーで、簡単なウォーターマークを作成できるのはすごく便利です。
凝ったウォーターマークを作成するなら、ほかのサービスを使う必要があるがスマホで完結したいなら、これで十分かと思います。
それでは、良いスマホライフを!
愛用アイテム
関連記事




















