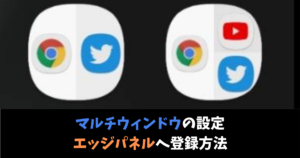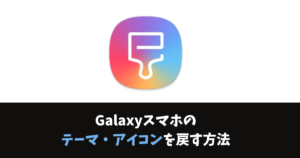\スマホ料金が2,970円に/
Galaxyスマホ・タブレットでおすすめのカスタマイズ設定とアプリ

Galaxyユーザーのねこさとです。
Galaxyスマホは、初期設定の状態でもかなり使いやすいスマホではあるが、ちょっと設定をカスタマイズするだけで、さらに使いやすくなります。個人的には、iPhoneよりも使いやすい。
この記事では、Galaxyスマホやタブレットをさらに快適に使うために、おすすめのカスタマイズ設定とアプリを紹介していきます。
良い機能があれば、随時、追加していくので、定期的にチェックして頂けたら嬉しいです。
おすすめのカスタマイズ設定とアプリ
SetEditで標準カメラの無音化をする

Galaxyスマホに限らず、日本で販売されているスマホのカメラはシャッター音がなるようになっています。
防犯目的と聞いたことはあるが、写真を撮る度に周りの目が気になるので逆に不快に感じることも多い…。
「SetEdit」なら不快なシャッター音を消すことが出来ます。
今のところGalaxyスマホのシャッター音しか消すことが出来ないのが残念ではあるが、Galaxyユーザーは歓喜!
「SetEditを使ってAndroidスマホの標準カメラを簡単に無音にする方法(Galaxyスマホ)」で設定方法を詳しく書いてあるので参考にしてみて下さいね。
zFont 3で絵文字(docomo)を変更する

docomo版のGalaxyスマホを使っている方は、時代遅れの絵文字に絶望しているはず。
私もその内の一人だったので、「zFont 3」を使いiPhoneの絵文字に変更しました。
iPhoneの絵文字だけでなく、Androidのデフォルトの絵文字やTwitterの絵文字などにも変更することが出来るので、ダサいdocomoの絵文字から解放されます。
この絵文字変更のアプリは画期的なのでdocomoのGalaxyユーザーには強くおすすめしたい。
「Galaxyスマホの絵文字(docomo)をアプリで簡単に変更する方法(zFont 3)」で設定の方法を詳しく書いてあるので、参考にしてみて下さいね。
One Hand Operation+でジェスチャーをより快適にする

Androidスマホは、iPhoneよりも使いやすいジェスチャー機能が搭載されています。
そんな、使いやすいジェスチャー機能を「One Hand Operation+」を使えば、さらに使いやすくカスタマイズすることが出来ます。
前のページに戻ったり、アプリ間の移動はスムーズに出来ることはもちろんだが、アプリなどを割り当てたりすることも出来るので、片手操作が快適になります。
設定の方法などは、「One Hand Operation+の使い方とおすすめ設定方法(Galaxy Z Foldにも最適)」に詳しく書いてあるので参考にしてみて下さいね。
スワイプキャプチャでスクリーンショットを快適にする

Galaxyスマホには、手の平でディスプレイをなぞるとスクリーンショットが出来る機能が搭載されています。
いちいち、電源ボタンと音量調整ボタンを同時に押す手間が省けるので、スムーズにスクリーンショットが出来ます。
これが地味に便利なんですよね。
設定の方法は、「Galaxyスマホの便利なスクリーンショット(スワイプキャプチャ)の設定する方法」で書いてあるので、参考にしてみて下さいね。
Snapdropでデータ転送をスムーズにする

Androidスマホ・タブレット同士ならニアバイシェアでAirDropのようにデータ転送が出来ます。
Snapdropを使えば、iPhoneやMacBook、Windowsパソコンにデータ転送をスムーズに行うことが出来ます。
もちろん、Androidスマホ・タブレット同士でも出来るので、使い方によっては、ニアバイシェアよりも使い勝手が良いかもしれません。
同じWi-Fiに繋がっていないとSnapdropは使うことが出来ないが、個人的には重宝しています。
使い方などは、「SnapdropでAndroidスマホでもiPhone・MacBook・WindowsPCにデータやテキスト転送がスムーズ」に詳しく書いてあるので、参考にしてみて下さいね。
ちなみに、データ転送する方法はたくさんあるので、自分に合った方法を探してみるのも楽しいかもしれません。
下記のリンクにまとめてあるので、こちらも参考にしてみて下さいね。
エッジパネルを設定する

Galaxyスマホやタブレットには、良く使うアプリなどをエッジパネルに登録しておくことが出来ます。
私の場合は、良く使うアプリよりも、使う頻度は少ないが、いざという時にすぐに呼び出したいアプリを登録しています。
例えば、パスワード管理アプリのLastPassなどを登録しておいて、パスワード入力するときに、すぐに呼び出せる状態にしています。
エッジパネルの設定方法などは、「Galaxy Z Foldでエッジパネルを設定する方法」に詳しく書いてあるので、参考にしてみて下さいね。
Bixby Routinesでルーチンを設定する

毎日スマホでするルーチンワークを自動でやってくれるすぐれた機能です。
たとえば、5時から6時までの10分おきのアラームを手動で全部オンにするのは大変だが、Bixby Routinesで決められた時間に設定しておけば、自動で全部のアラームをオンにしてくれます。
こういった地味な作業を自動でやってくれるのはすごくありがたい。
アラーム設定の他にもいろいろなことを自動で設定してくれるので使いこなすとすごく便利です。
Bixby Routinesの設定方法などは、「Bixby Routinesの使い方と設定しているマイルーチン」に詳しく書いてあるので、参考にしてみて下さいね。
マルチウィンドウを設定する
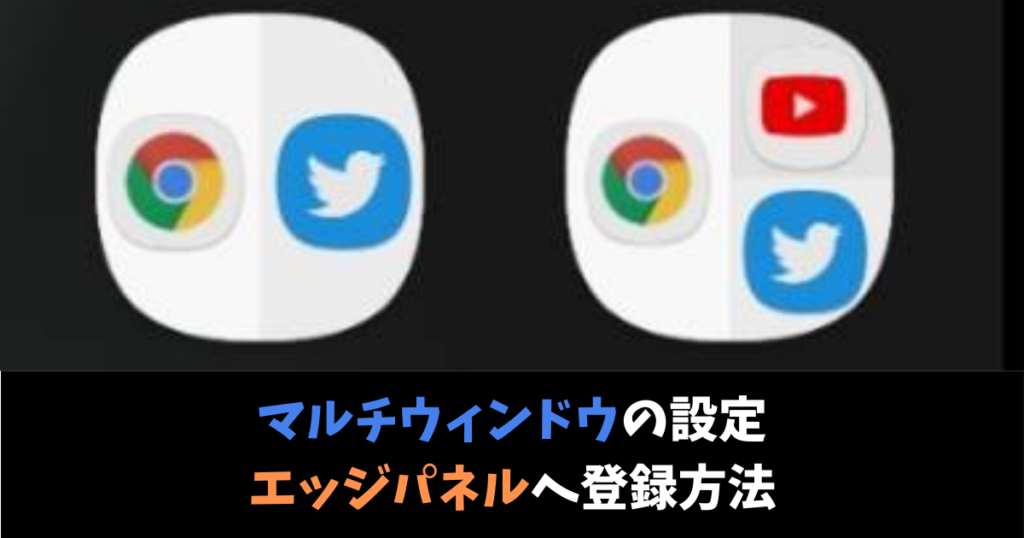
Galaxyスマホ・タブレットもマルチウィンドウを使うことが出来ます。
Twitter大好き人間としては、Twitter開きながら、Chrome(ブラウザ)で調べ物する組み合わせが多いので、良く使う組み合わせはお気に入りに登録しています。
コンパクトなスマホでは難しいかもしれないが、ちょっと大きめのスマホを使っている方は使い勝手は良いかもしれませんね。
マルチウィンドウの設定方法などは、「Galaxy Z Foldでマルチウインドウの設定方法とエッジパネルに登録する方法」に詳しく書いてあるので、参考にしてみて下さいね。
スペース入力を半角に設定する

Galaxyスマホ・タブレットのスペース入力のデフォルトは、全角になっています。
あまり気にしない方も多いかもしれないが、スマホでテキスト入力する方や半角スペースを使う頻度が多い方は設定していた方が幸せになれます。
設定方法は、「Galaxy(Android)スマホのスペース入力を半角・全角にする方法」で詳しく書いてあるので、参考にしてみて下さいね。
マナーモード時にアラーム音を鳴るようにする

Galaxyスマホのデフォルトの設定では、マナーモードの時には、アラーム音が鳴らない設定になっています。
マナーモードのときにもアラーム音を鳴らすには、ひと手間が必要ではあるが、チェックを入れるだけの簡単なお仕事なので、設定することをおすすめします。
その他にも、音量を調整する方法も含め「Galaxyスマホがマナーモード時にアラーム音を鳴らす方法と音量調整する方法」を詳しく書いてあるので、参考にしてみて下さいね。
顔認証ロック解除ですぐにホーム画面へ

Galaxyスマホの顔認証のデフォルトの設定では、ロック解除してもホーム画面に移動することはありません。
「Galaxyスマホ顔認証のロック解除後すぐにホーム画面に移動する方法」の記事に設定する方法を書きましたので、参考にしてみて下さいね。
設定事態は簡単なので、ぜび、設定して快適にスマホライフを送りましょう。
5Gをオフにしてバッテリーを節約する

5G通信の通信速度は速くて気持ちが良いが、その分、バッテリーの消耗も速くなってしまいます。
しかも、まだまだ5G通信エリアは狭いので、繋がったり、途切れたりを繰り返していると、さらにバッテリーの消耗に拍車をかけてしまう。
なので、5G通信をオフにすることで、バッテリーの消耗を抑えることが出来ます。
設定方法は、「Androidスマホ・タブレットで5G通信をオフにする方法。メリットも解説」で詳しく書いてあるので、参考にしてみて下さいね。
フローティングシャッターボタンでカメラを快適に

片手持ちで写真を撮っていると、シャッターボタンが遠くてあたふたしていた方も多いはず。
そんなときに「フローティングシャッターボタン」を設定すれば、好きなところにシャッターボタンを配置することが出来るので、片手撮りする方にはすごく便利な機能です。
ちなみに、左利きの方にもきっと便利さを感じてもらえるはずです。
設定方法などは「Galaxy純正カメラでフローティングシャッターボタンを表示する方法。片手持ちに便利!」に詳しく書いてあるので、参考にしてみて下さいね。
Galaxyスマホのテーマ・壁紙・アイコンを元に(デフォルト)戻す方法
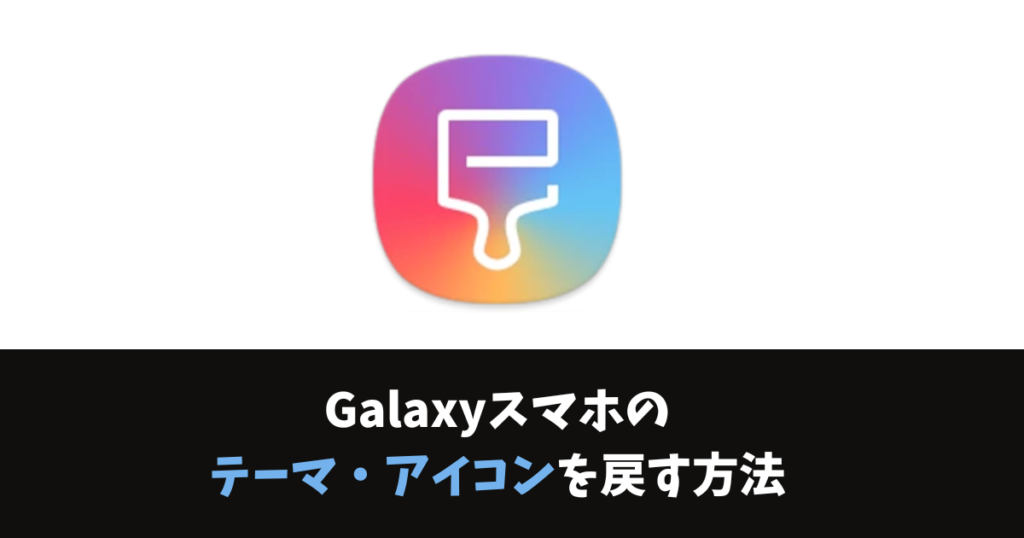
Galaxyの便利機能というよりは、テーマやアイコンをカスタマイズしたときに、標準(デフォルト)に戻すための方法です。
デフォルト以外でのホームアプリを使っていると、スムーズに標準のテーマに戻せなかったので、そのときの対処方法を書きました。
「Galaxyスマホのテーマ・壁紙・アイコンを元に(デフォルト)戻す方法」で詳しくかいてあるので、ぜひ、一読しておくと元に戻したいときに役に立ちます。
カメラの設定を保持する方法

Galaxyスマホのカメラには、よく使うカメラモードやフィルターを保持する設定があります。
正確には、動画モードや特定のフィルターを使ってアプリを終了し、再度、立ち上げると終了時の設定のまま使うことが出来ます。
これが、意外と便利な機能で、よく使うフィルターを何度も設定し直すことがなくなったので、スムーズに撮影することが出来るようになりました。
設定方法は「Galaxyスマホのカメラの設定を保持する方法」に詳しく書いてあるので、ぜひ参考にしてみて下さいね。
タッチ音やバイブをオフにする方法

Galaxyスマホへ乗り換えたら、タッチ音やバイブの音がオンになっているので、オフにしまよう。
煩わしくない方は、そのままで使っていても問題ないが、大半の方は気になってしまうと思います。
ちょっとデフォルトのキーボードなら簡単にオフに出来るが、Gboardなどを使っていると両方オフにしないといけません。
「Galaxyスマホのタッチ音やバイブをオフにする方法」に設定する方法と注意点を書いているので、ぜひ、試してみて下さいね。
まとめ
Galaxyスマホ・タブレットは、デフォルトでも使いやすいデバイスではあるが、ちょっとカスタマイズするだけで、さらに使いやすくなります。
スマホの機能は、常に進化をしていっているので、良い機能があれば、随時追加していきます。
それでは、良いスマホライフを!
愛用アイテム
関連記事