\スマホ料金が2,970円に/
Galaxy純正アプリのギャラリーで写真のサイズを変更・圧縮する方法

Galaxyの純正アプリのギャラリーを使えば、画像のサイズを変更・圧縮することが出来ます。
スマホで撮った写真もダウンロードした画像のサイズも変更することが出来るるし、画質の劣化も少ないので、覚えておくと便利な機能の一つです。
この記事では、画像を変更・圧縮する方法を書いていきます。
サイズ・圧縮する方法
ギャラリーアプリを立ち上げることが出来たら、サイズ変更・圧縮したい画像を選びます。
選ぶことが出来たら、下の赤丸の「エンピツアイコン」をタップします。
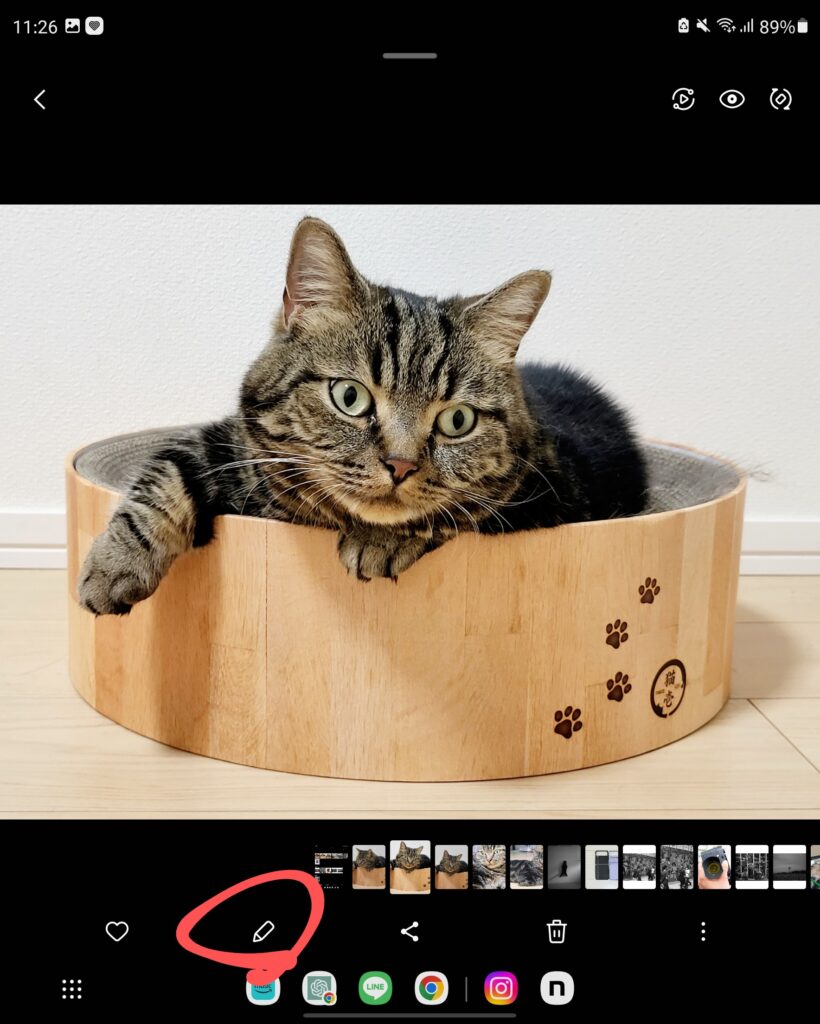
エンピツアイコンをタップすると、下のツールバーにある赤丸の「縦三点リーダー」をタップします。
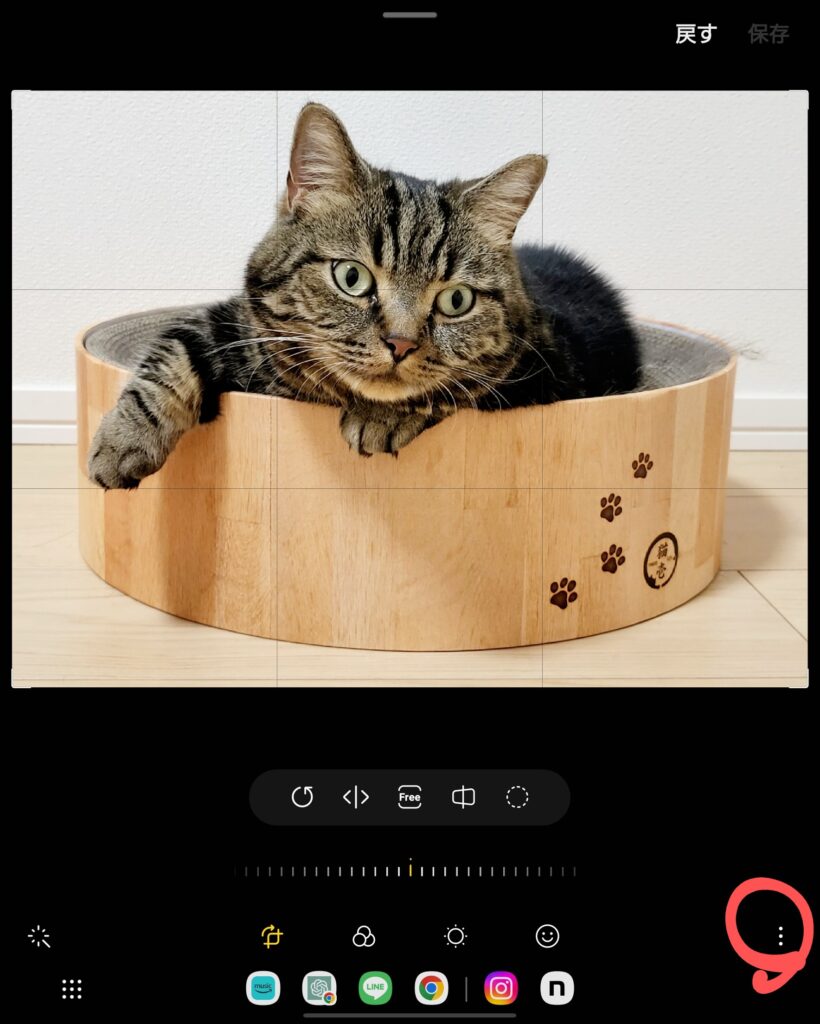
縦三点リーダーをタップするとメニューのポップアップアイコンが表示されるので、その中の「サイズ変更」をタップします。
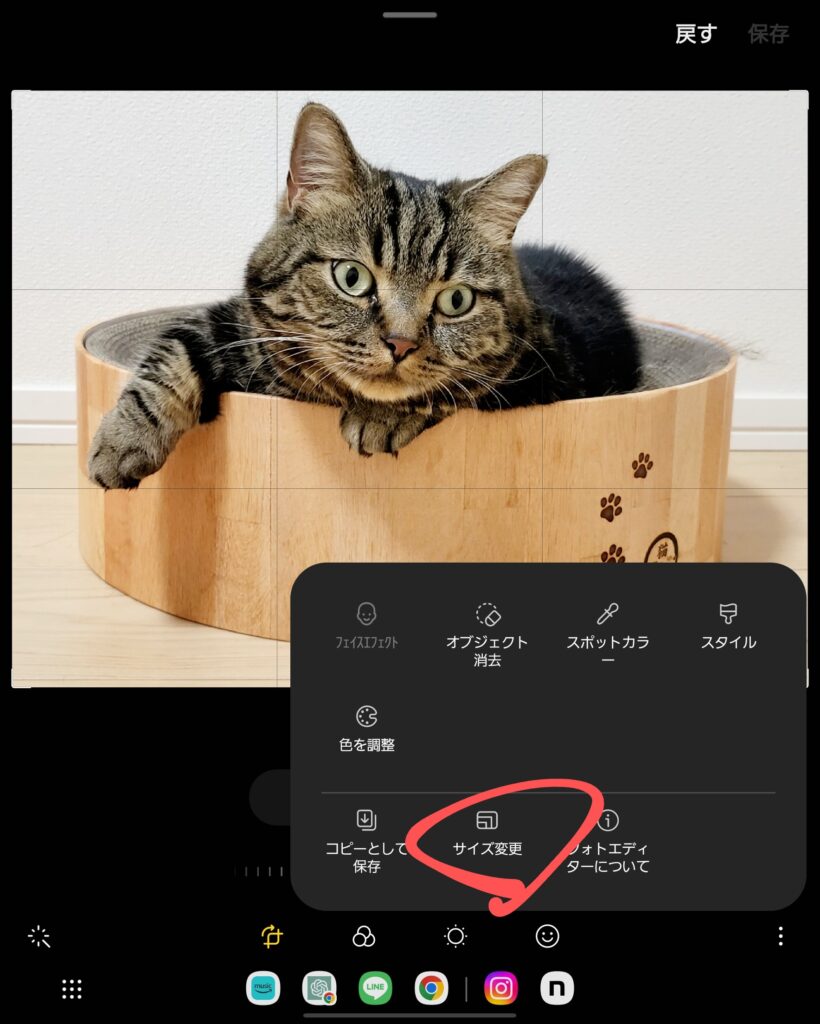
サイズ変更をタップするといくつかのサイズが表示されるので、目的のサイズに変更します。
今回は、60%のサイズを選んでみました。元のサイズに戻したければ、同じ手順でオリジナルを選択すると元のサイズに戻すことが出来ます。
ちなみに、変更した時の画素数を以下の表にまとめてみました。
Webで見る分には①〜④までの間なら特に問題ありません。画質の劣化も感じることはありませんでした。
プリントするなら、オリジナルの高画素数はあったら安心ですね。
- 20%(800×600) = 480,000
- 40%(1600×1200) = 1,920,000
- 60%(2400×1800) = 4,320,000
- 80%(3200×2400) = 7,680,000
- オリジナル(4000×3000) = 12,000,000
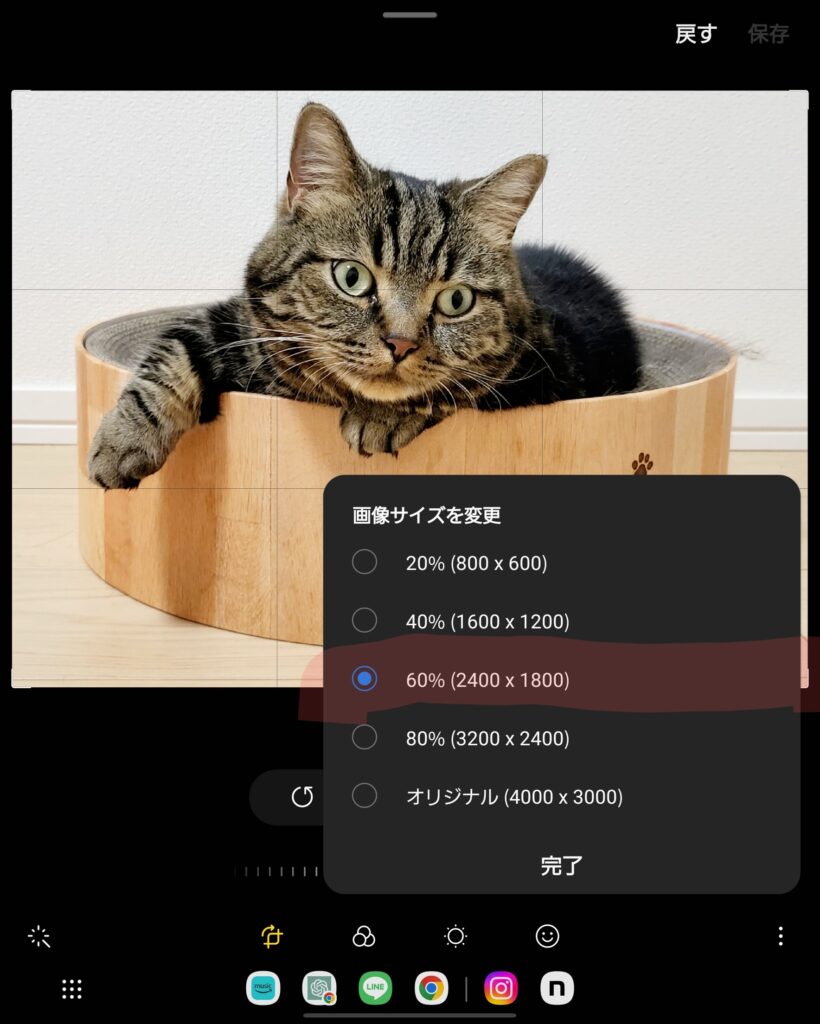
変更・圧縮したいサイズが決まったら、上の赤丸の「保存」をタップします。
お疲れ様でした。
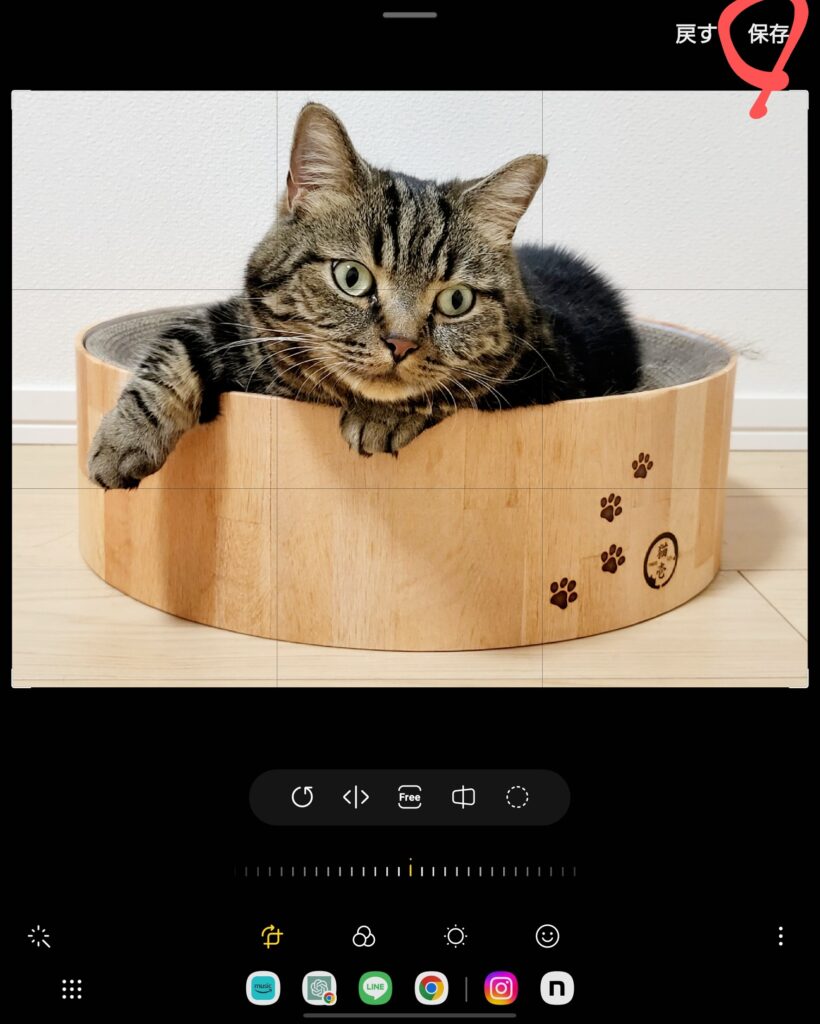
保存した写真のサイズ確認するには、ギャラリーアプリで写真を選択し、上にスワイプすると写真のデータ(Exif)を確認することが出来ます。
見えにくいが、赤線のところに2400×1800と970.89KBとデータに変更されています。
サイズも変更されて容量も圧縮されているので、Webにアップするにもスマホに保存するにも軽いデータになりましたね。
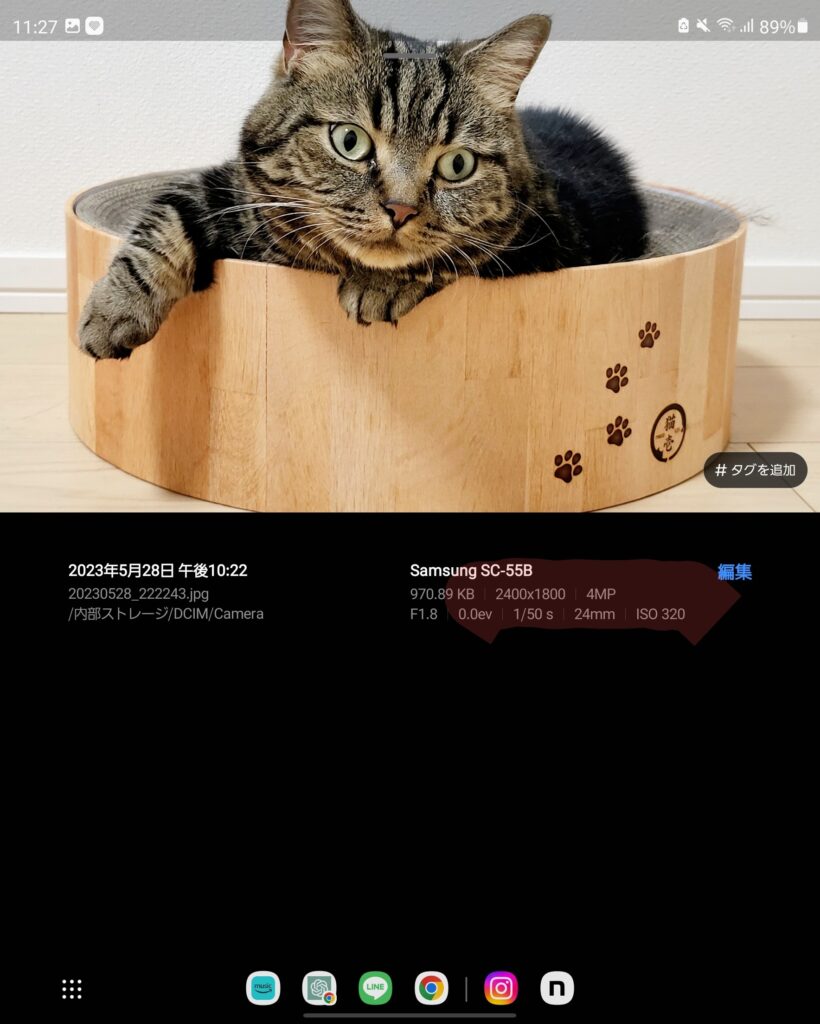
まとめ
撮影する段階でのカメラ設定では、サイズを決めることが出来ないが、撮影後に変更が出来ます。
ダウンロードした写真や画像のサイズ変更も出来るので、覚えておくと便利です。
それでは、良いスマホライフを!
愛用アイテム
関連記事
























