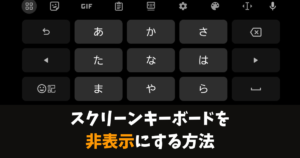\スマホ料金が2,970円に/
Gboradに登録している単語リストをインポートとエクスポートする方法。スマホを乗り換えても安心

スマホを乗り換えて困ってしまうのが、キーボードに頑張って登録した「単語リスト」です。
Gboardの登録してある単語リストなら、エクスポートして、乗り換え先のスマホへインポートすれば、いつも通り使うことが出来ます。
この方法は、Android版のGboardでしか出来ないので、Androidスマホ・タブレットを使っている方向けの記事になります。
この記事では、Gboardに登録してある単語リストをエクスポートして、インポートする方法を書いていきます。
インポートとエクスポートする方法
Galaxy Z Fold3からGalaxy Z Flip4のGboardに単語リストを引っ越ししてみます。
単語リストをエクスポートするために、ブラウザやSNSなどでキーボードを開き、キーボードのツールバーの「設定」アイコンをタップします。
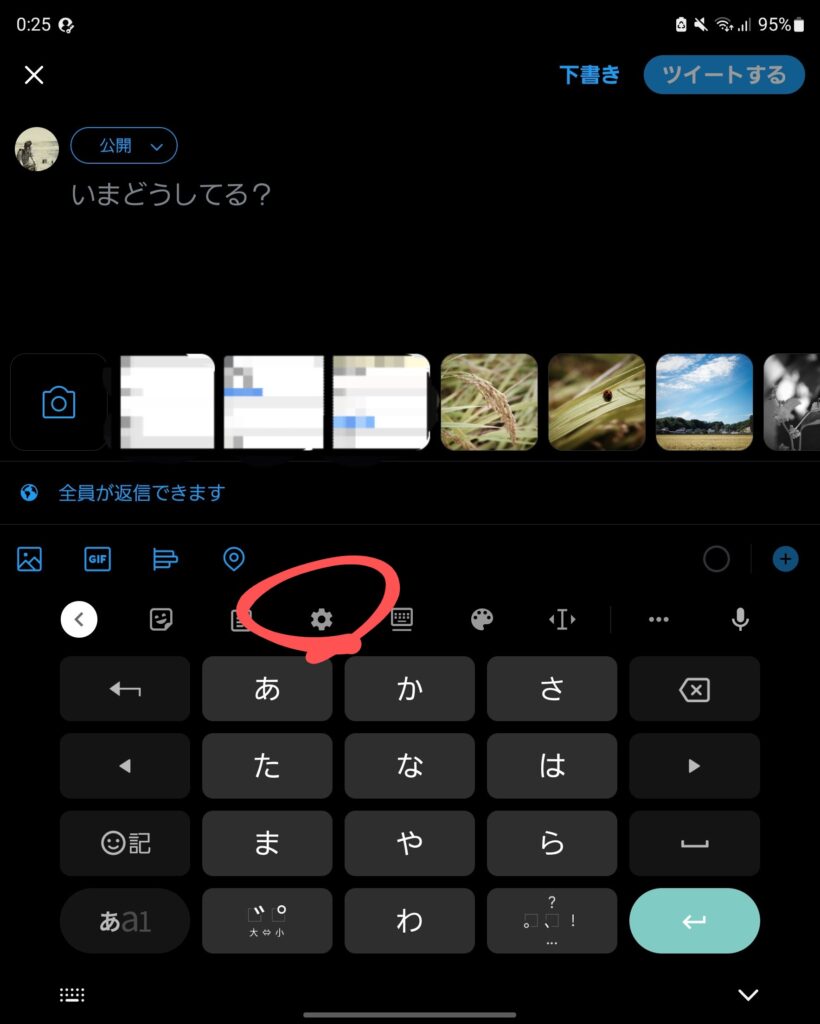
設定アイコンを開くと「単語リスト」の項目があるのでタップします。
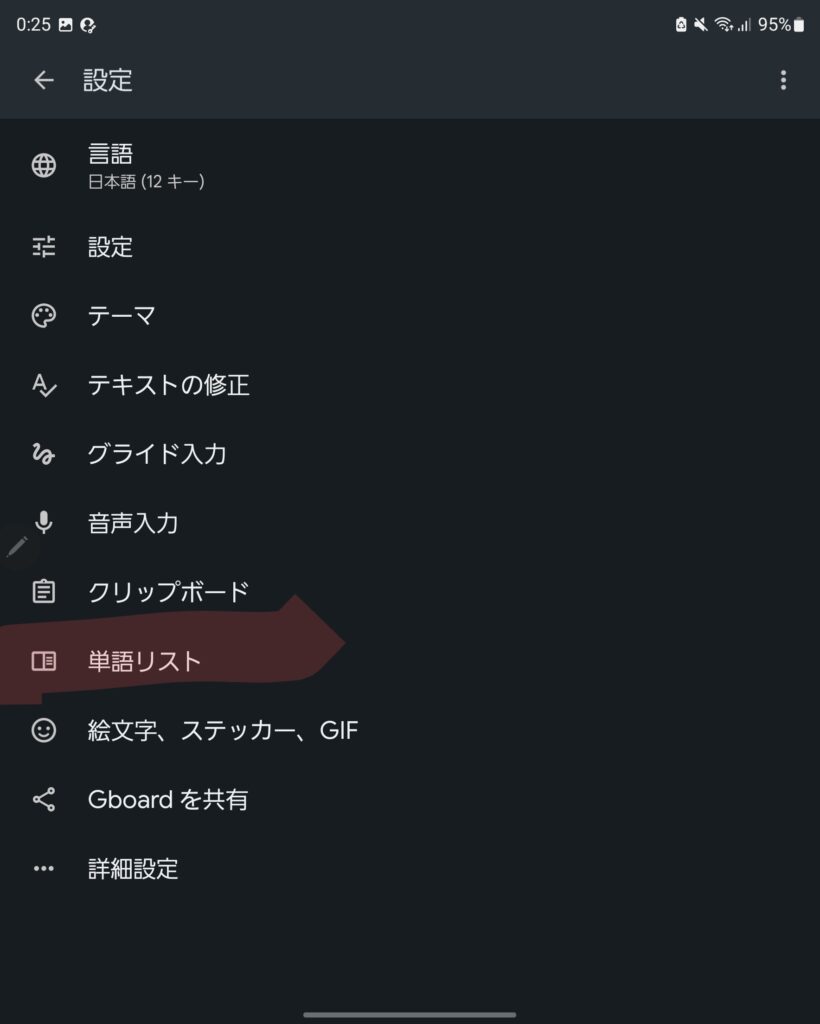
さらに「単語リスト」をタップします。
他の言語を使用している場合は、使用している言語が表示されるので、自分が使用する言語を選択しましょう。
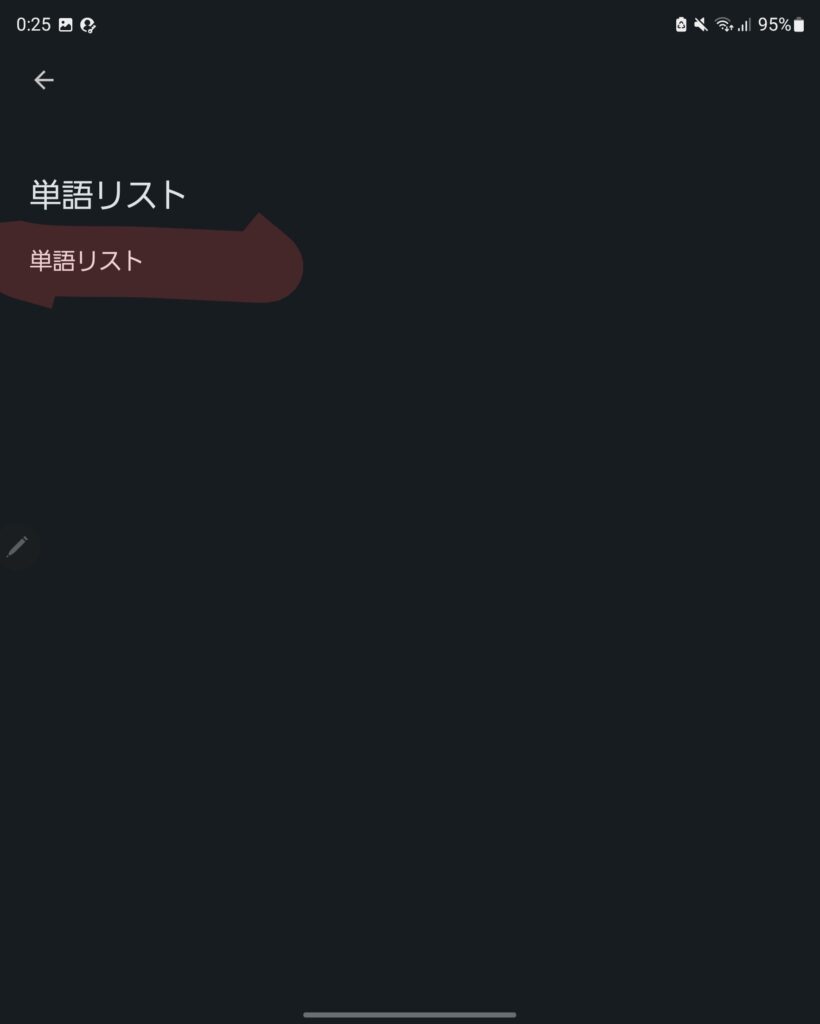
さらに「日本語」をタップします。
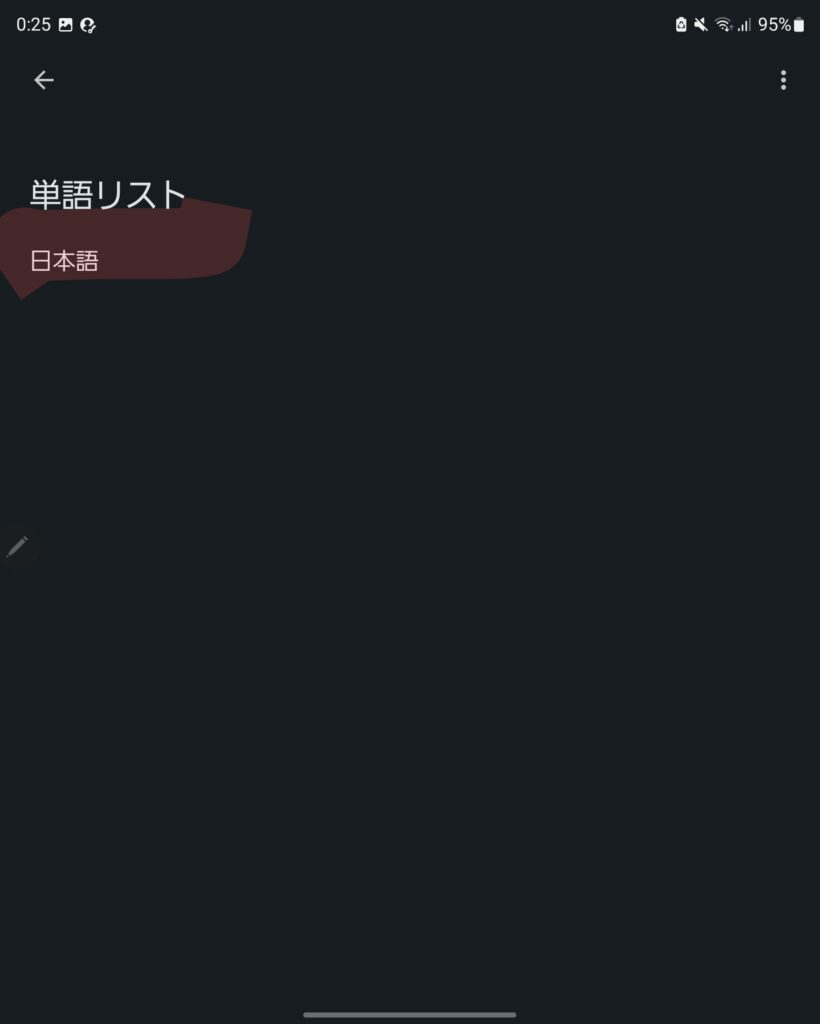
日本語をタップすると、右上の赤丸のところに「縦三点リーダー」が表示されます。
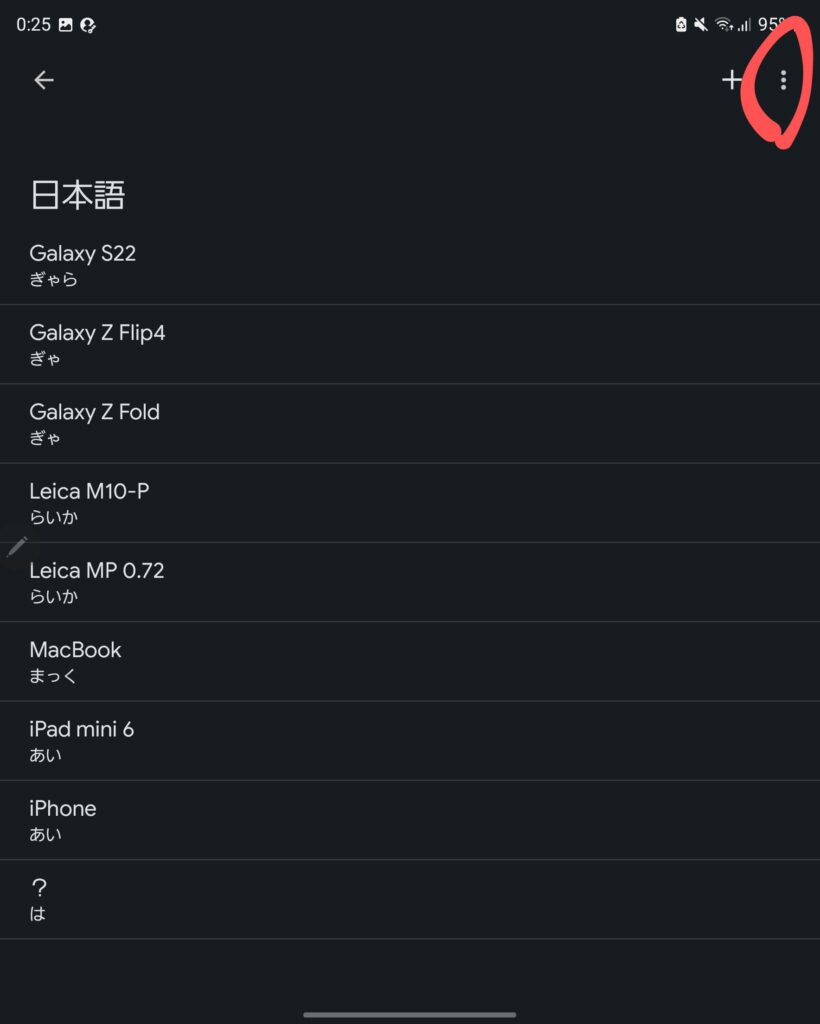
縦三点リーダーをタップするとインポート・エクスポートが表示されるので、「エクスポート」をタップします。
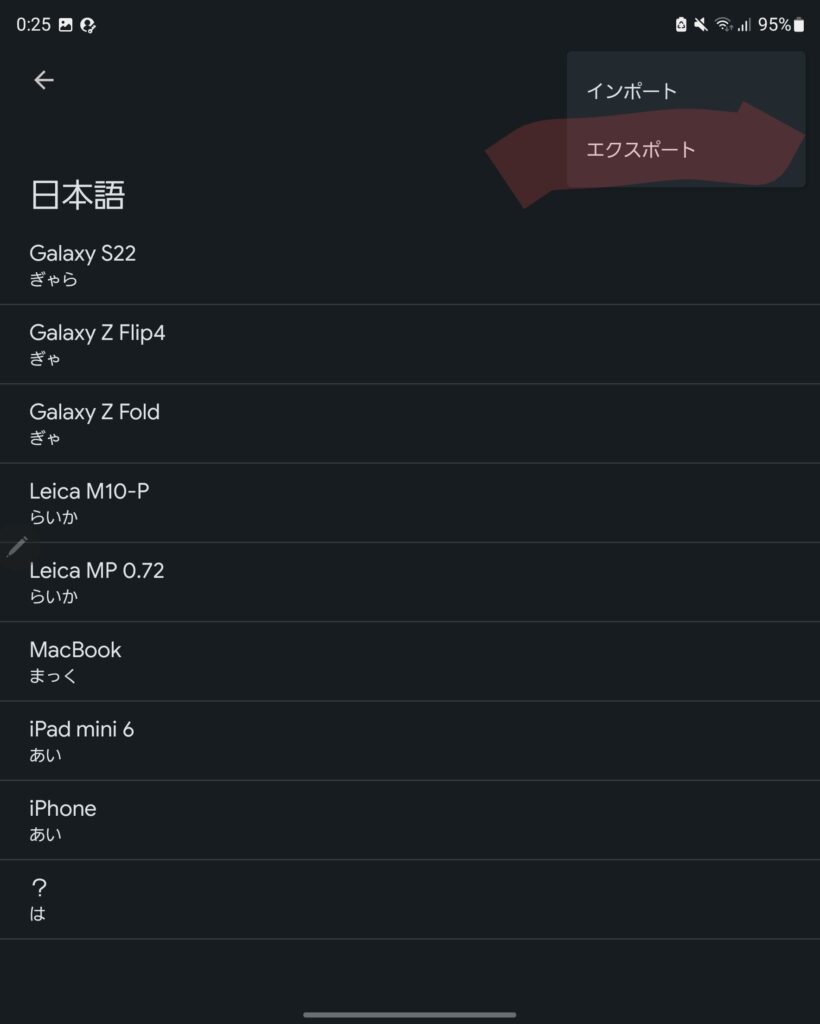
エクスポートをタップすると保存先を決めます。Google ドライブなら、どのデバイスでもアクセスしやすいので、「Google ドライブ」に保存しています。
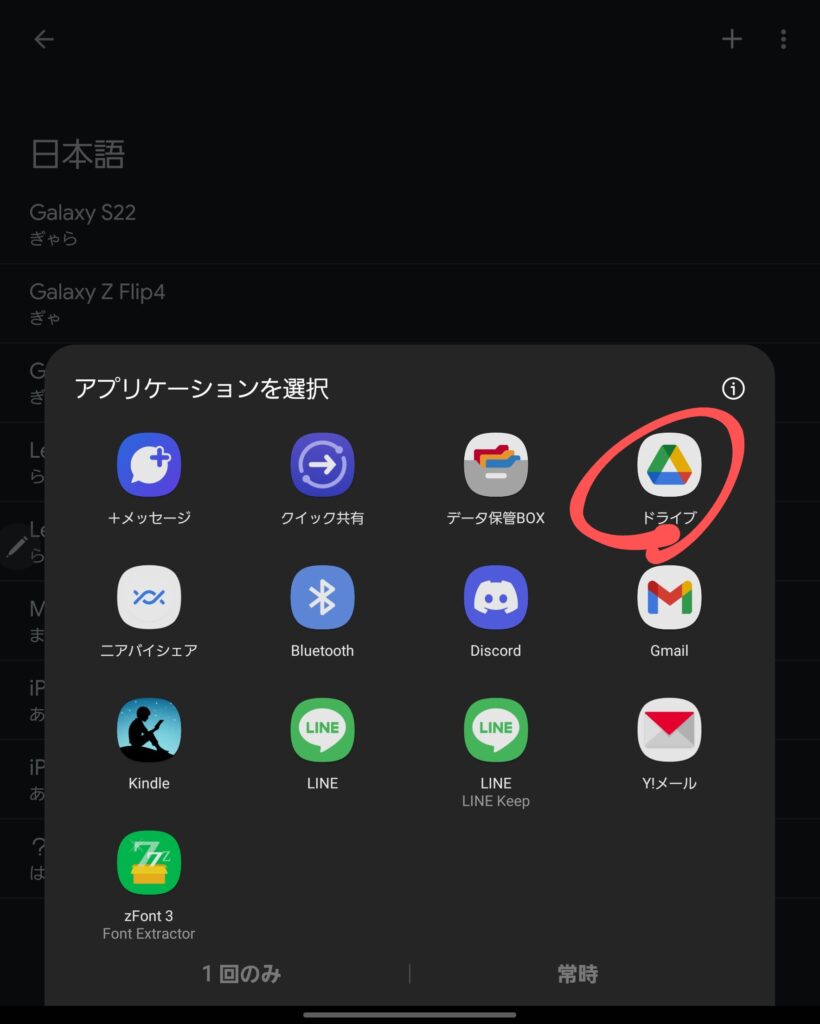
Google ドライブをタップすると、保存先の「ファイル」を選びます。
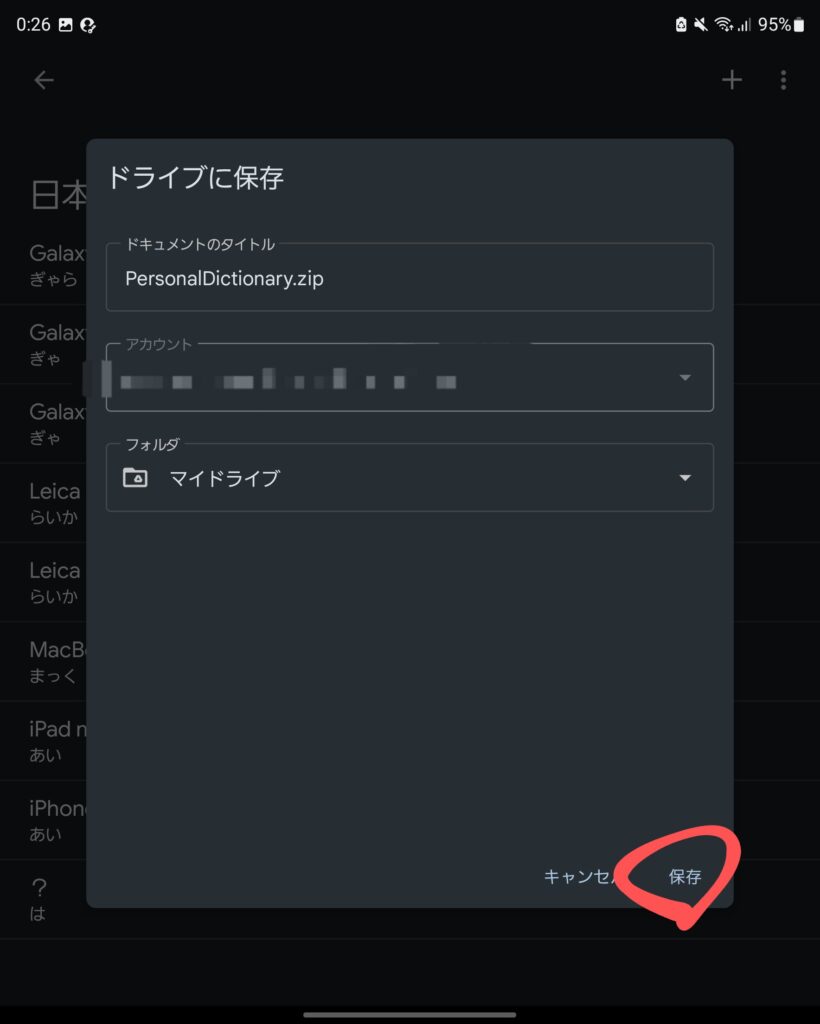
エクスポートすることが出来たら、引越し先のGboardの設定を開き、「インポート」をタップします。

保存したファイルのアプリを選ぶので、「Google ドライブ」をタップします。
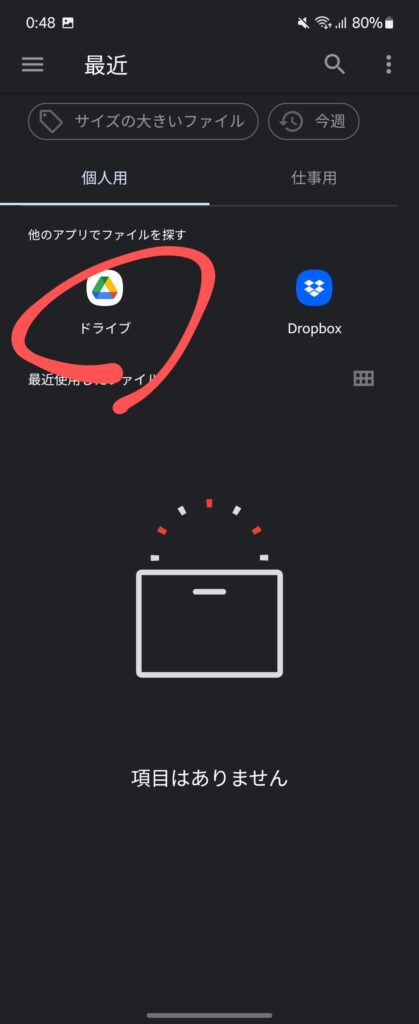
Google ドライブをタップしたら、保存したファイルを選びます。私は、「マイドライブ」に保存したので、マイドライブをタップします。
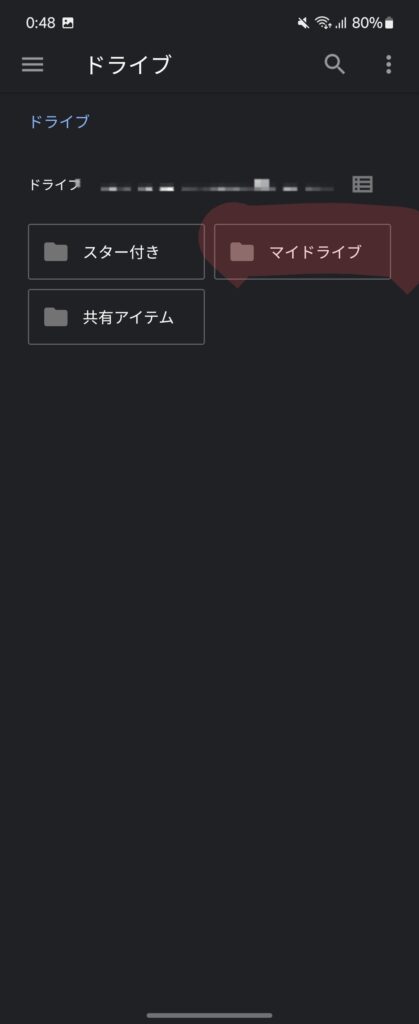
保存したファイルをタップすると、「PersonalDictionary.zip」と記載されているファイルをタップします。
保存したときに、ファイルの名前を変更した場合は、変更した名前のファイルをタップします。
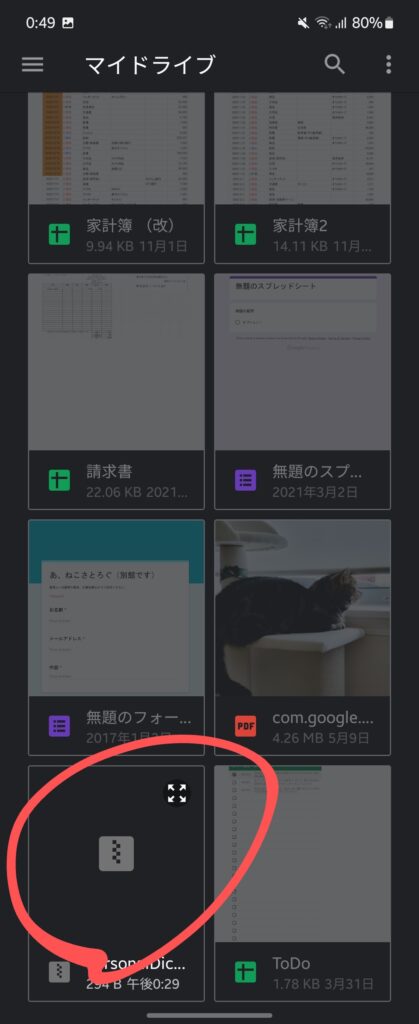
単語リストのファイルをタップすると自動でインポートが完了します。以下の画像のように表示することが出来たらインポート成功です。
お疲れ様でした。
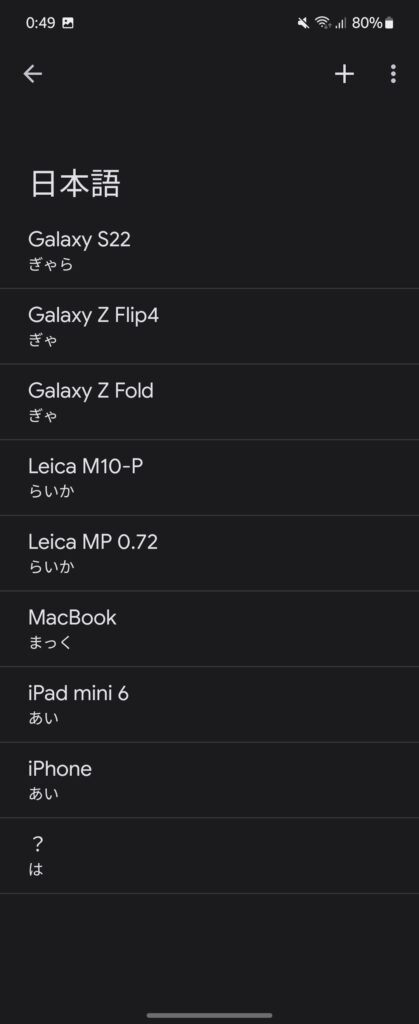
まとめ
Gboardに登録してある単語リストは、誰でも簡単にインポート・エクスポートすることが出来ます。
欲を言えば、Googleアカウントにログインすれば、自動でデータ移行が出来たらもっと楽になるのにな。と思ったり。
それでも簡単に単語リストを引っ越しが出来るのはありがたいことですが。
それでは、良いスマホライフを!
愛用アイテム
関連記事