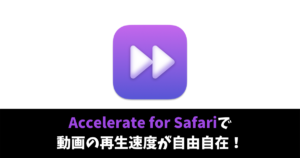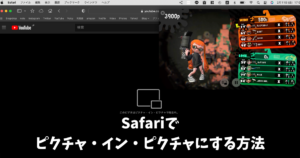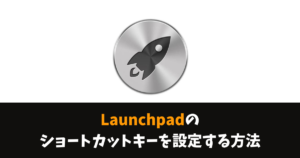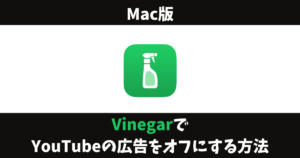\スマホ料金が2,970円に/
Vinegar:MacのSafariでYouTubeの広告オフと画質固定する方法
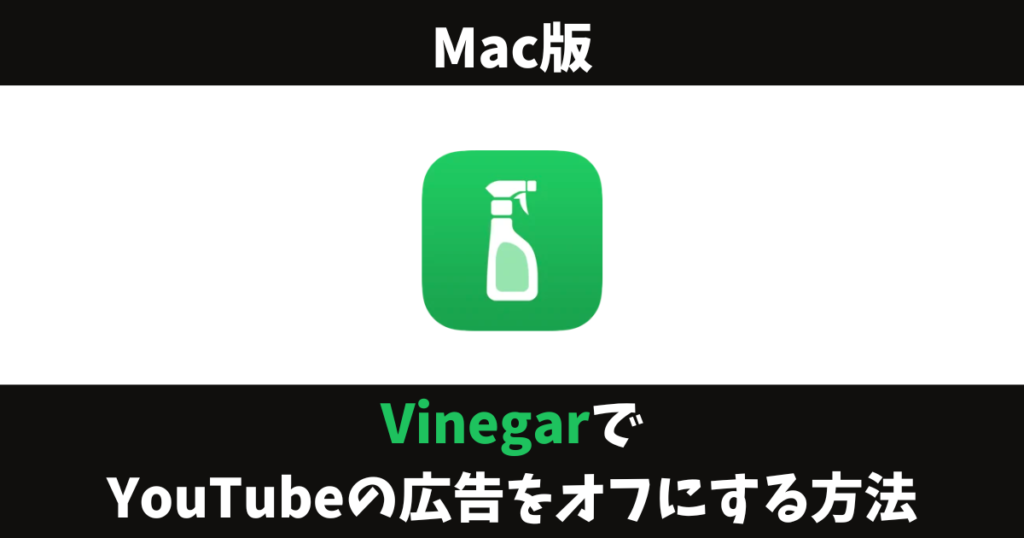
YouTubeをもっと快適に楽しみたい!ということで、「Vinegar」を購入しました。
Vinegarを導入してからは、画質の固定が出来るようになりいつも高画質で見えるようになりました。一番の恩恵が大きいのは広告オフで快適に楽しめるようになったことです。
最近のYouTubeは、広告が多くなっていたのですごく助かっています。
Vinegarは、有料(250円)の買い切りではあるが、課金することでYouTubeライフがすごく快適になるのでおすすめです。
この記事では、Vinegarの使い方と出来ることを解説していきます。
Vinegar(拡張機能)のインストールと設定方法
MacのApp Storeで「Vinegar」を検索してインストールします。
250円の有料アプリなので、支払いを済ませると下記の画像のようになります。
広告をオフにするためのYouTube Premiumは、月額1,180円のサブスクリプションなので、250円の買い切りは良心的な価格ですよね。
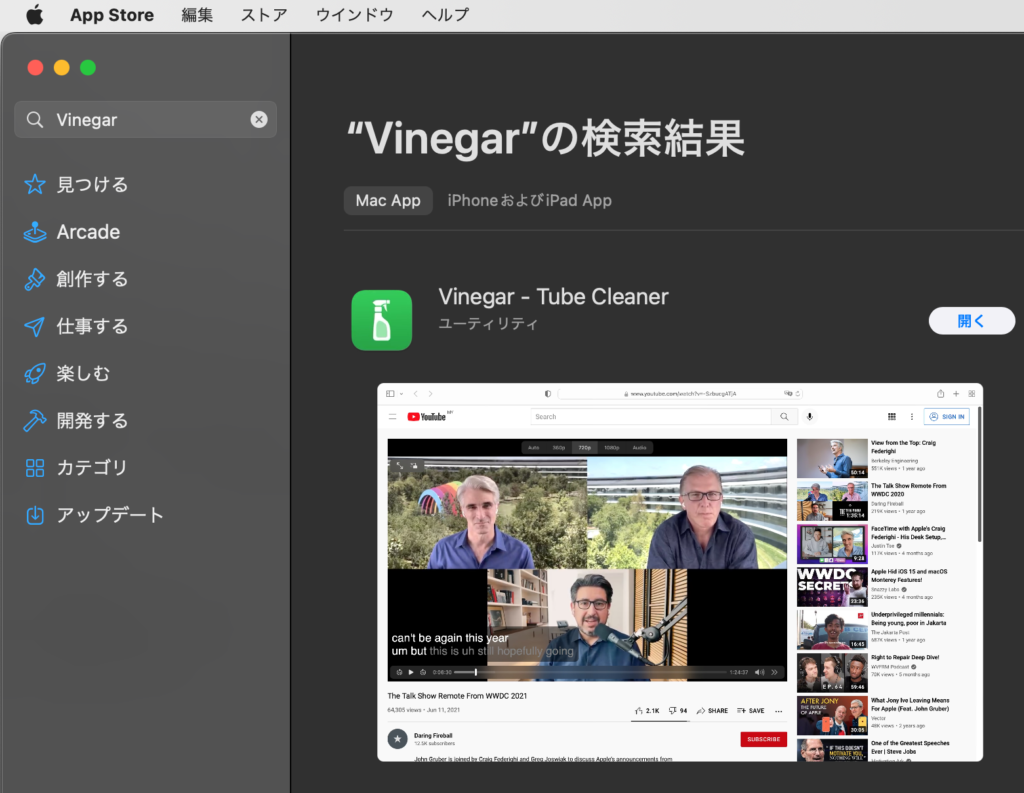
インストールすることが出来たら、自動で下記のウィンドウが表示されます。「Vinegar」にチェックを入れて完了です。
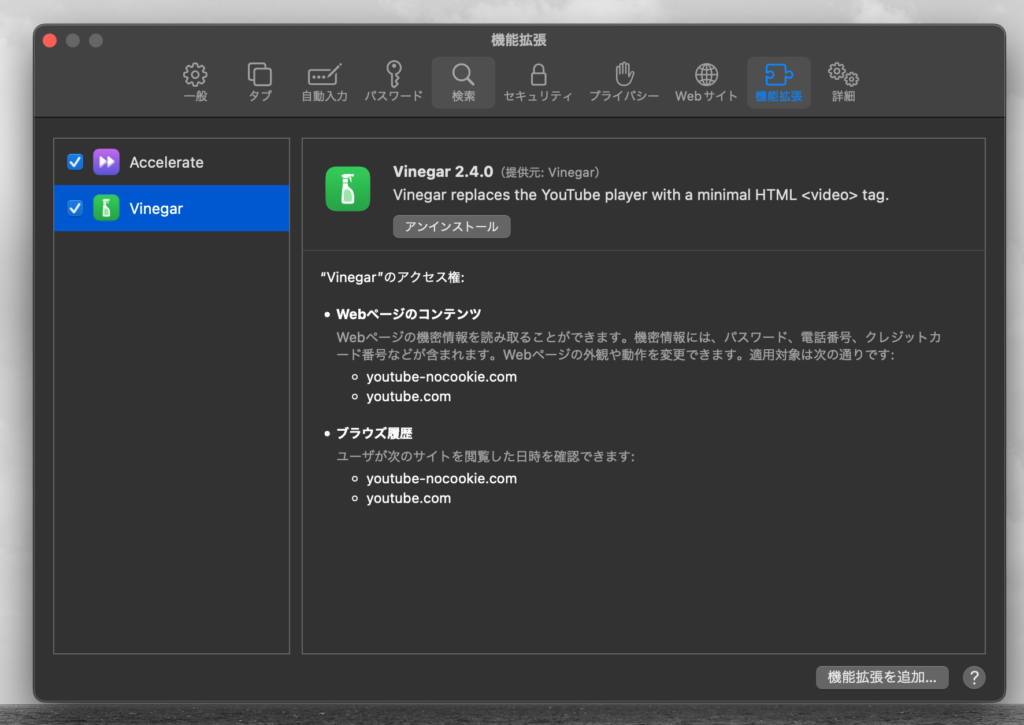
インストールと拡張機能をオンにするとSafariブラウザのツールバーに「Vinegar」のアイコンが表示されるので下記の画像のように設定していきます。
下記に、説明を書いたので参考にしてみて下さいね。画像はタップすると拡大することが出来ます。
- Show quality switcher toolbar:ツールバーに表示させる
- Automatically play the next video:次の動画を自動で再生する
これは好みでチェックを入れましょう。私は、どちらもチェックを入れています。
- Video quality:画質
どんな動画にでも対応できるように「Best」に設定しています。再生する動画によって画質が違うので、その動画の最高画質で再生するようにしています。
- Transelate subtitles to:字幕の翻訳
字幕で翻訳する場合に、どの言語で表示させるかなので、「日本語」に設定しています。
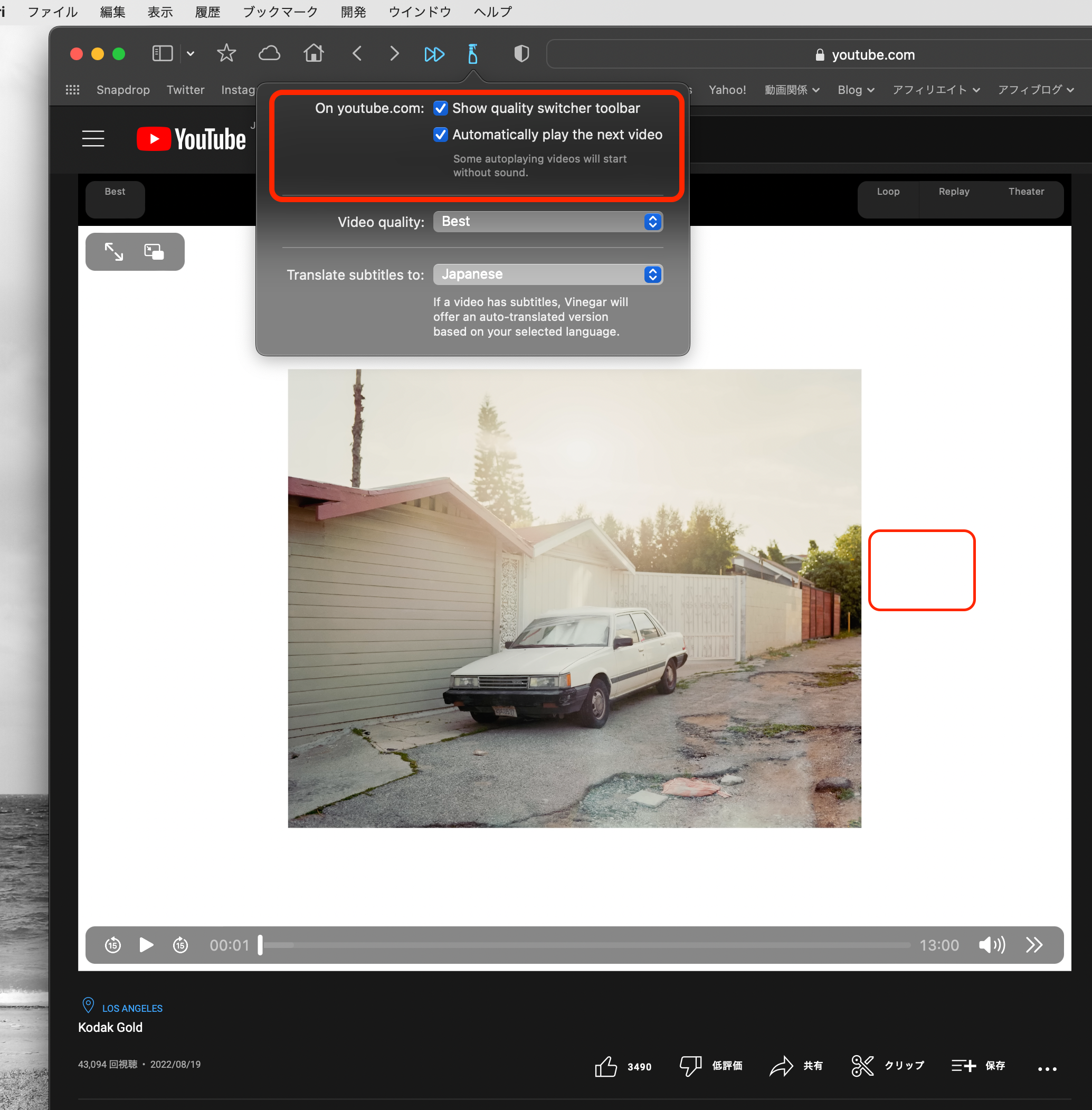
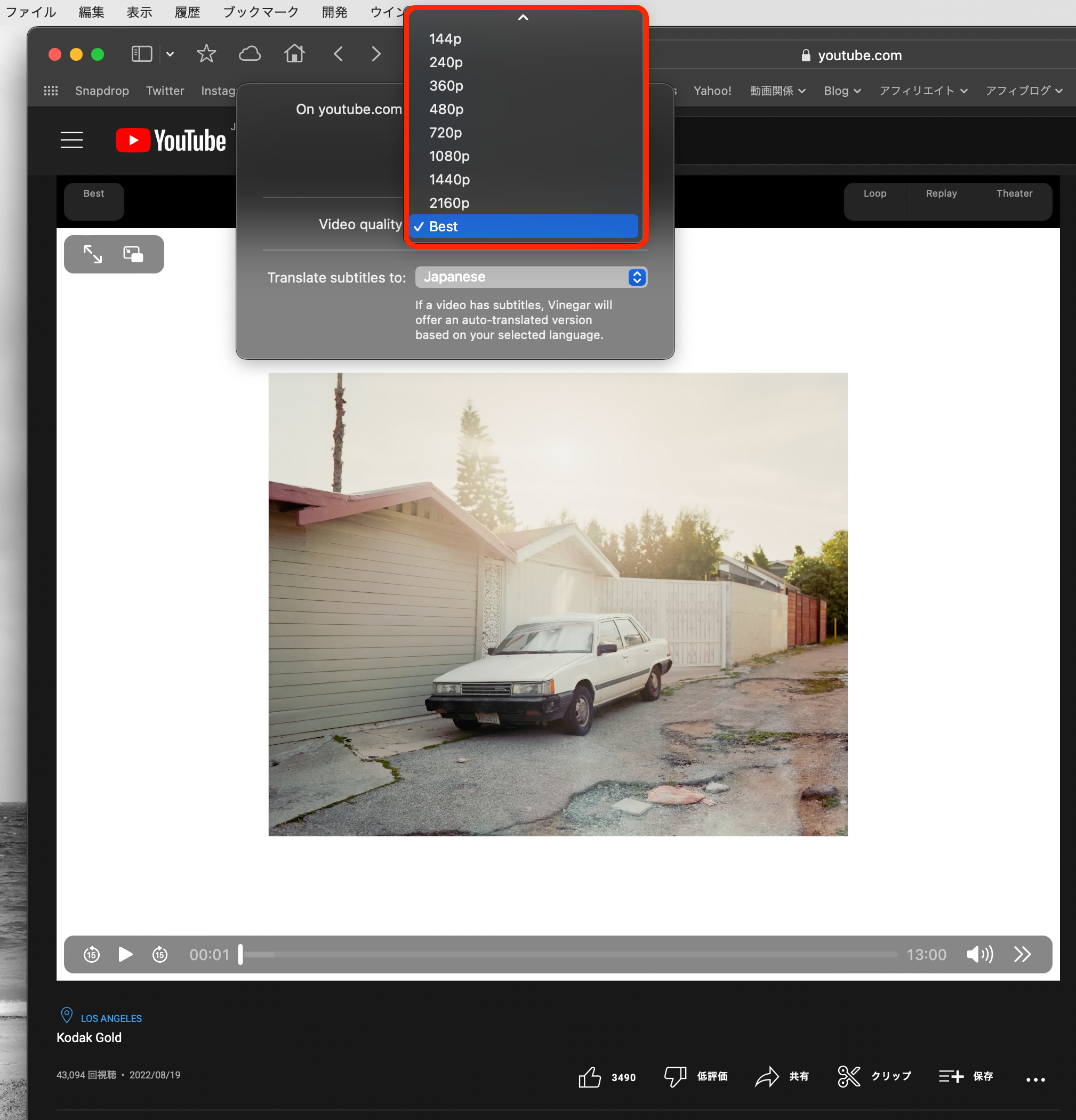
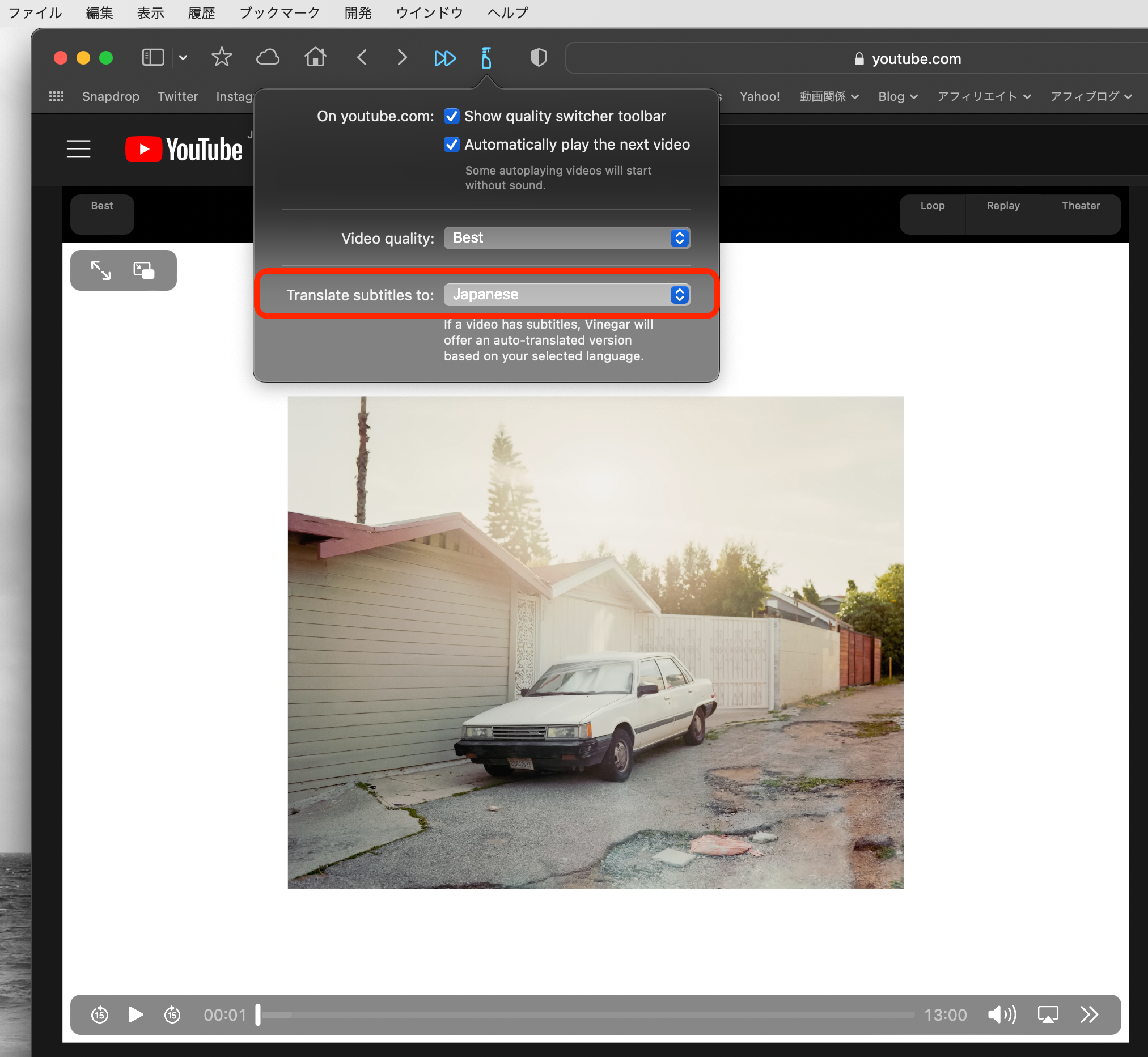
Vinegarをインストールし拡張機能をオンにすると、赤枠のデザインがHTML仕様に変わります。個人的には15秒早送りや巻き戻しが出来るようになったので使いやすいです。
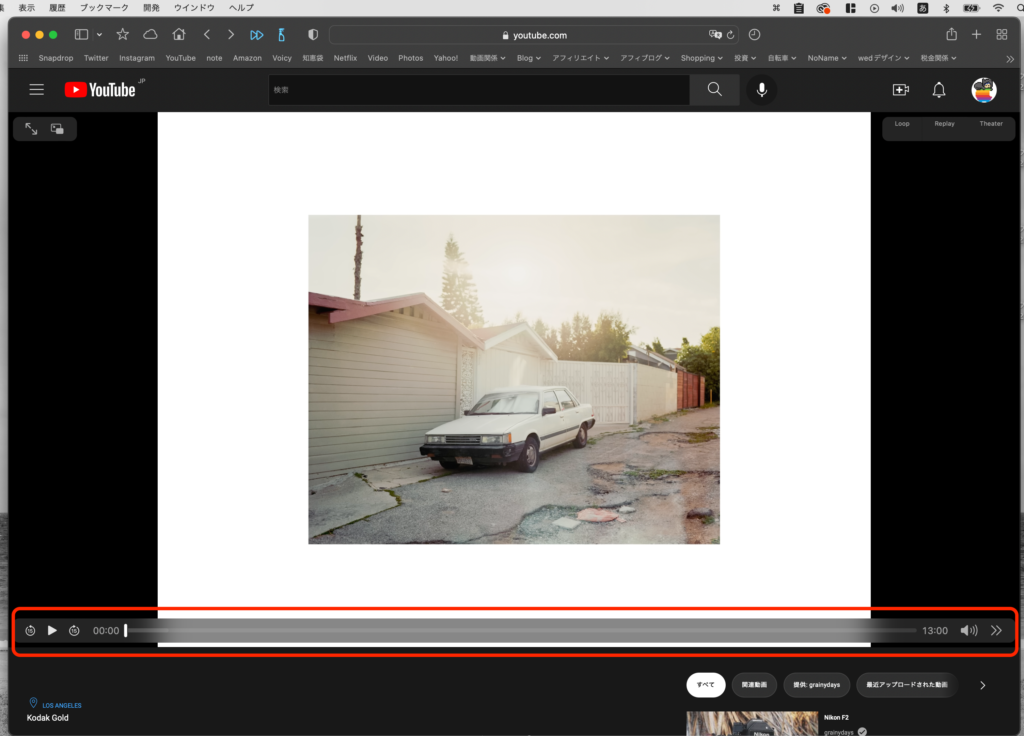
Vinegarで出来ること
広告オフにすることが出来る
Vinegarは、広告をオフにすることが出来ます。集中して見ているときや音楽を楽しんでいるときに、広告が邪魔してこないので快適に楽しめます。
YouTube Premiumは、広告をオフにするために月額1,180円のサブスクリプションだが、Vinegarなら250円の買い切りで、快適なYouTubeライフを送ることが出来ます。
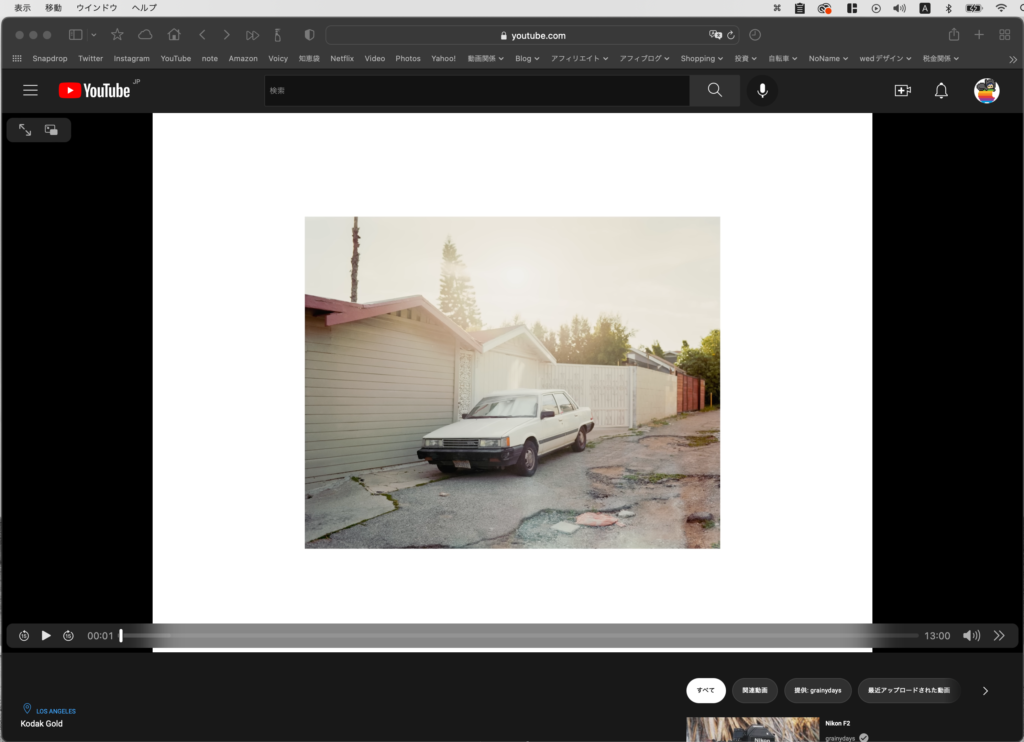
画質固定が出来る
公式のYouTubeでは、自動(推奨)でしか固定が出来なかったが、Vinegarなら画質を固定することが出来ます。
投稿者のアップする画質に依存することにはなるが、常に綺麗な画質で見れるように「Best」に設定しています。Bestに設定しておけば、見る動画の最高の画質で見ることが出来ます。
赤枠のところには、Bestの表示はないが、SafariブラウザのツールバーのVinegarのアイコンをクリックして設定することで「Best」に設定することが出来ます。
Auto、144p、240p、360p、480p、720p、1080p、1440p、2160p、Audio
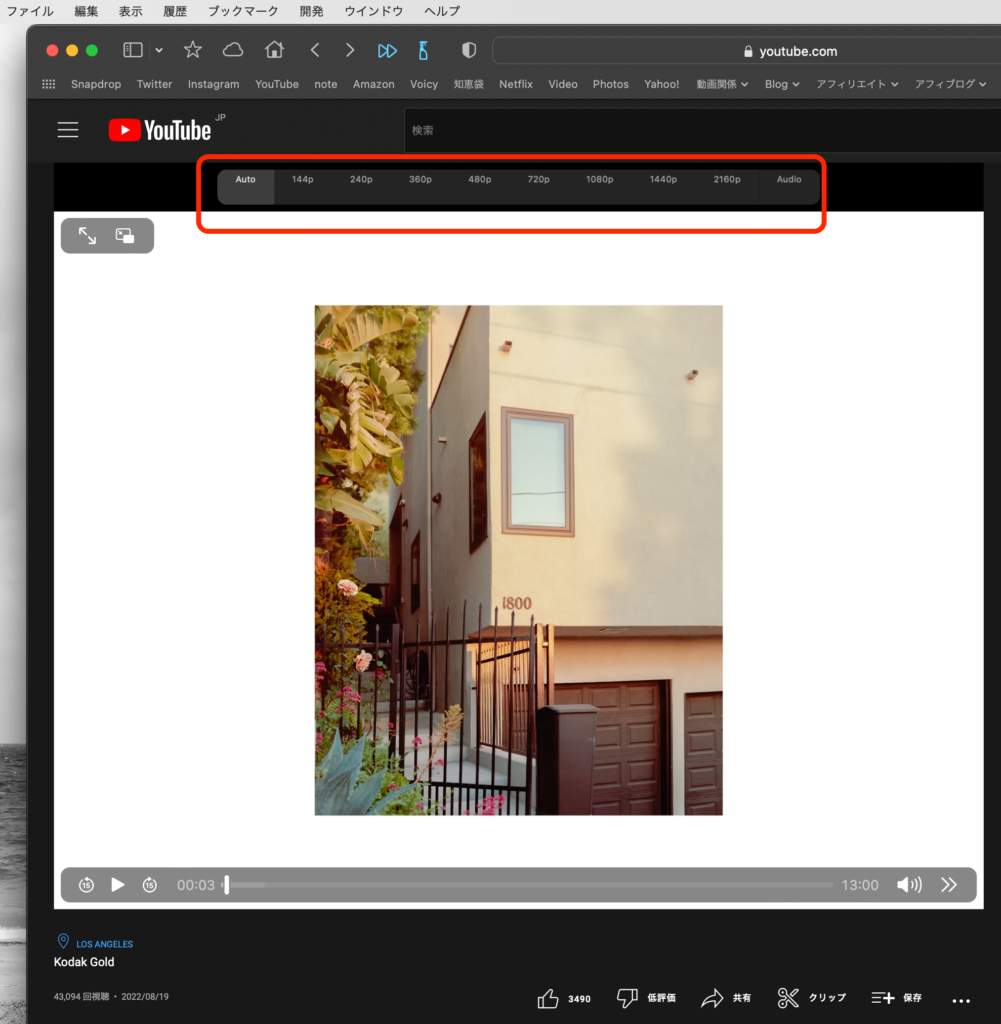
オーディオ(音声)だけも聞くことがで出来る
動画をAudio(音声)だけでも楽しむことが出来ます。この設定にすると映像や画像は表示されず、画面は真っ黒な状態になり、音声だけが流れます。
この機能は使う頻度は少なさそうだけど、音声だけで楽しめる選択肢があるのは良いですね。
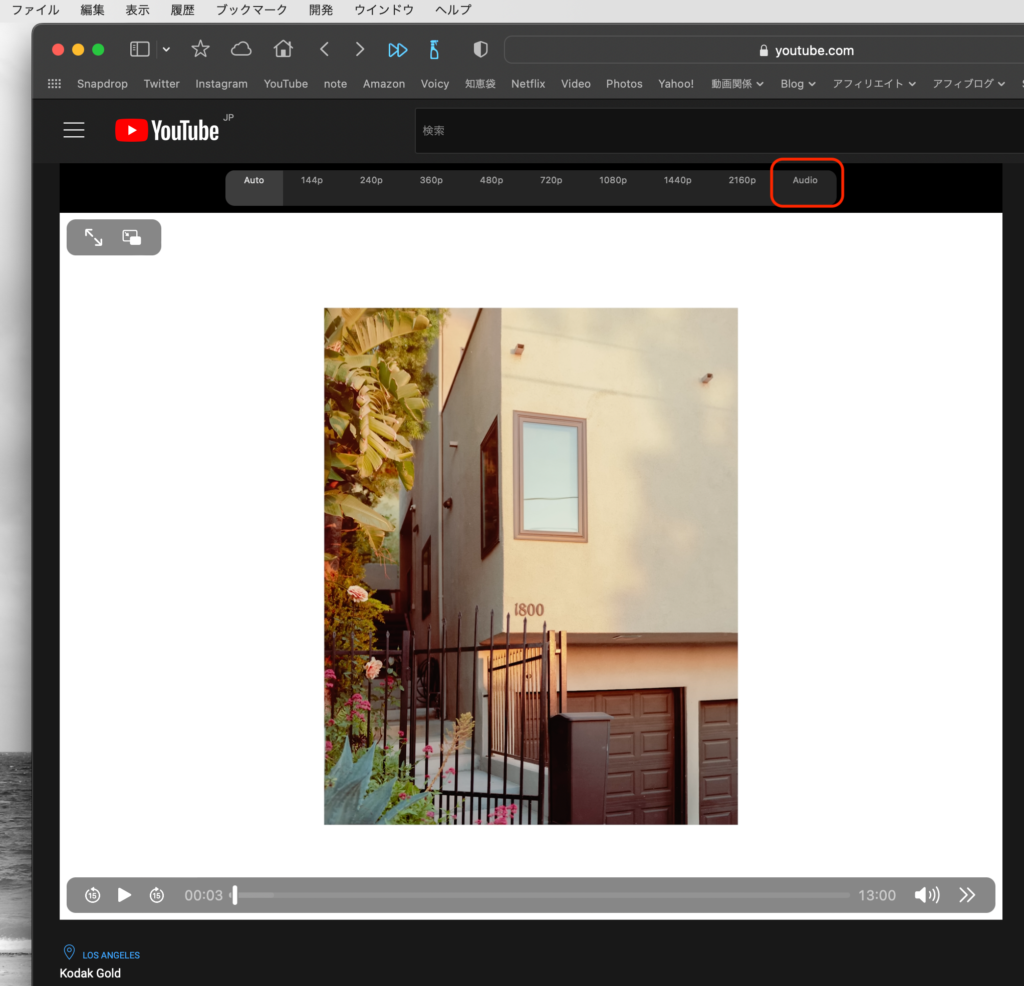
ピクチャーインピクチャーが出来る
赤枠のアイコンを押すと、ピクチャーインピクチャーも簡単にすることが出来ます。動画を見ながら作業をすることも出来るので便利ですね。
ちなみに、サファリのデフォルトで搭載しているピクチャーインピクチャーよりも簡単に出来るので便利。
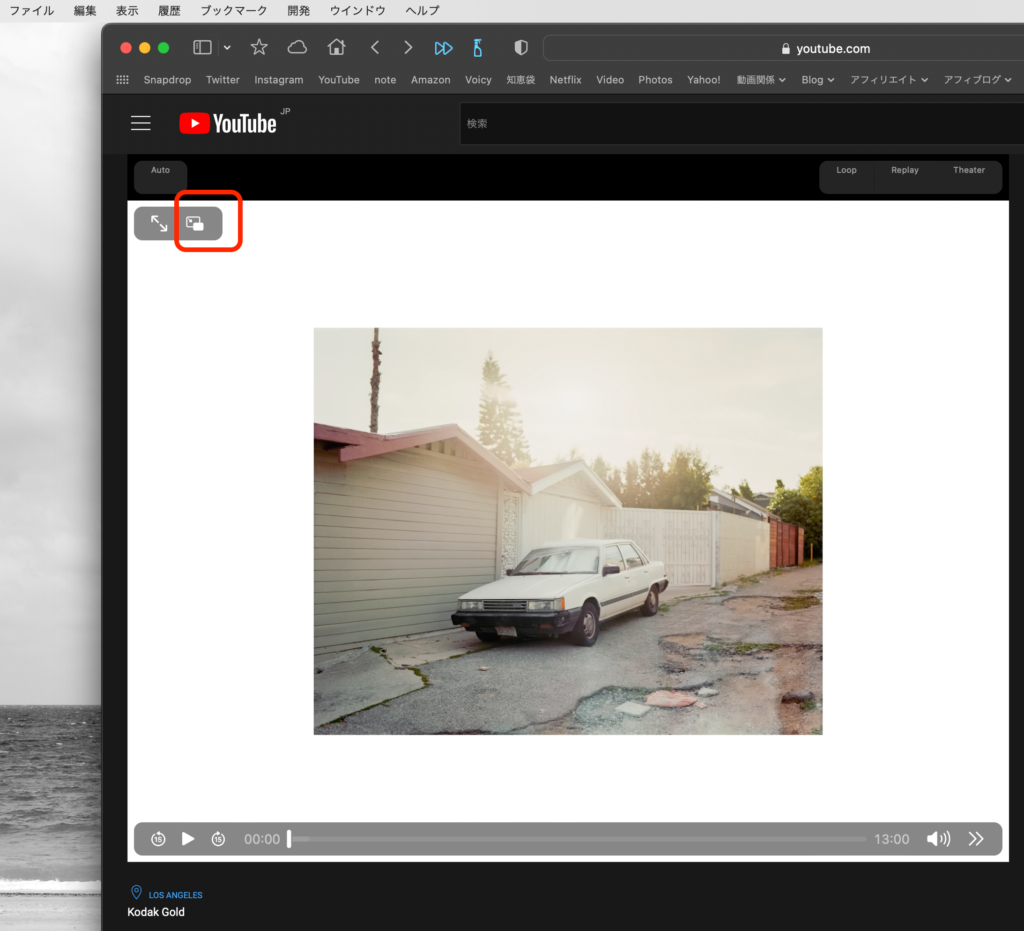
ループやリプレイ、シアターモードも出来る
右の赤枠のところにある「Loop」「Replay」「Theater(シアターモード)」のアイコンを押すと簡単に設定の変更が出来ます。
- Loop:一つの動画を何度も見る
- Replay:最初から見る
- Theater:シアターモード(横長表示)
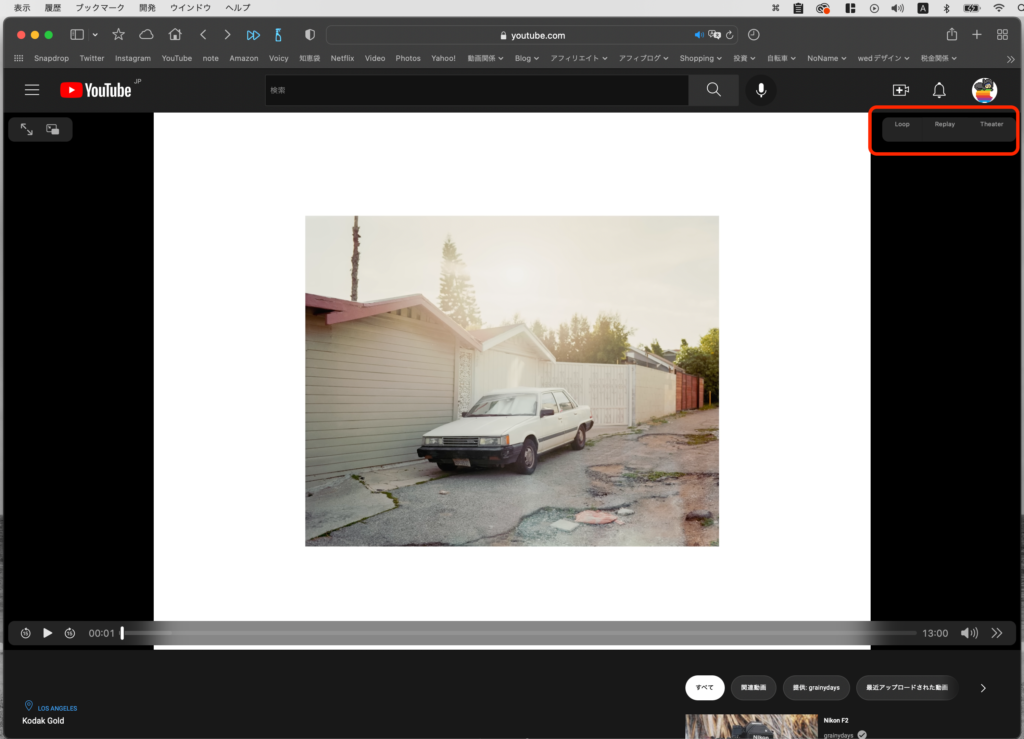
iPhoneやiPadでも使える
Vinegarは、250円課金すれば、同Apple IDでログインしているiPhoneやiPadでも使うことが出来ます。
使い方は、「Vinegar:iPhoneとiPadのYouTubeを広告オフにして楽しむ方法」に詳しく書いてあるので参考にしてみて下さいね。MacにSafariと同様の恩恵を受けることが出来ます。
スマホやタブレットで動画を見ている方には嬉しいですね。
Accelerate for Safariと組み合わせるさらに快適に!
「Accelerate for Safari」は、動画の再生速度をショートカットキーで調整が出来る便利なアプリです。こちらは無料。
好みの再生速度を固定しておくことも出来るし、YouTubeだけでなくNetflixやプライムビデオにも対応しているので併せて使うとさらに快適になります。
設定方法などは「macOSのSafariでYouTubeなどの再生速度をショートカットキーで変えられる「Accelerate for Safari」」に詳しく書いてあるので、参考にしてみて下さいね。
まとめ
YouTubeを広告なしや画質を固定するだけでも快適に楽しむことが出来ます。
設定も誰でも簡単に出来るので、快適に動画を楽しみたい方にはおすすめ。
それでは、快適なYouTubeライフを!
愛用アイテム
関連記事