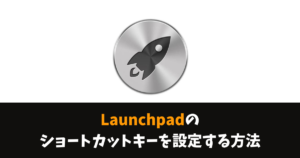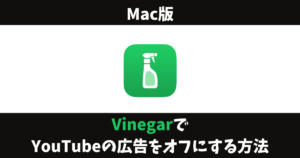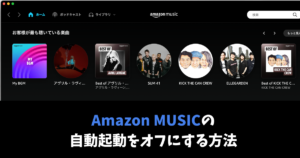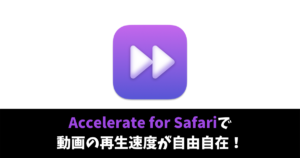\スマホ料金が2,970円に/
MacBookの絵文字・顔文字をショートカットキーで簡単に呼び出す方法
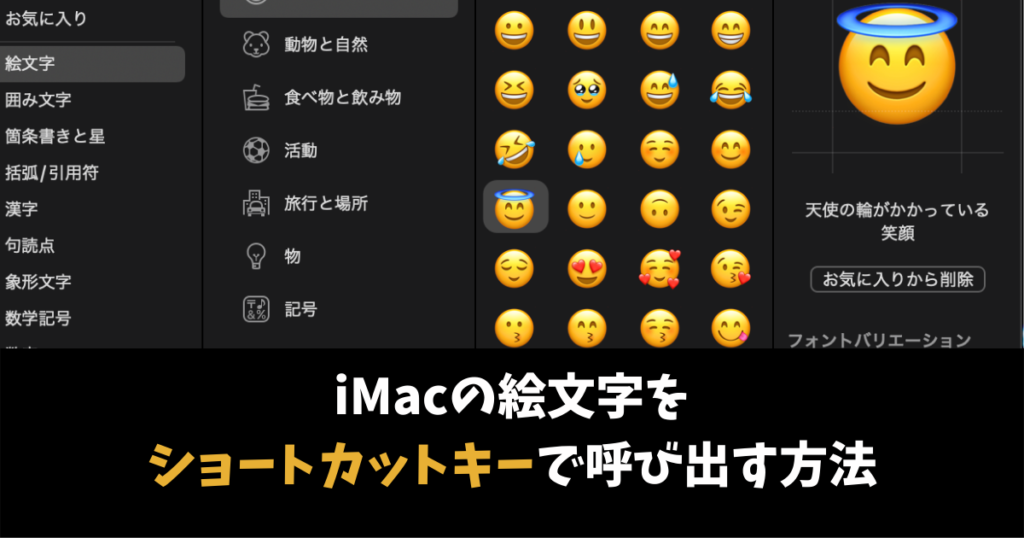
iMacのMagic Keyboardでも、iPhoneやiPadのように絵文字をスムーズに入力したい!思う方も多いはず。
タイピングしているとマウスやMagic Trackpadをいちいち操作していると面倒ですもんね。
そんな面倒ごとを解決するために、この記事では、絵文字や顔文字をショートカットキーで入力する方法を紹介していきます。
これを覚えるとスムーズに打ち込みができるので、便利ですよ。もちろんサードパーティー製品のキーボードでも使えます。
ショートカットキーで絵文字を呼び出す方法
「control(^)」 + 「command(⌘)」 + 「スペース」の3つのキーを同時に押すだけです。
同時押ししなくても、一つずつキーを押しながら最後に同時押しの状態になっていれば、絵文字を呼び出すことが出来ます。
下記の写真のキーボードは、JISタイプですが、USタイプのキーボードも大きくデザインは変わらないので参考にしてみて下さい。
ちなみに、サードパーティー製品の「Satechi スリム X1 Bluetooth バックライトキーボード」でもショートカットキーは使えます。

ショートカットキーを押すと、以下の画像のように絵文字が表示されます。
カーソルキーを使えば、絵文字を選ぶことが出来るし、タブキーを使えば、絵文字のタブ間を移動出来るので、キーボードから手を離すことなく操作出来るのは気持ちが良いです。
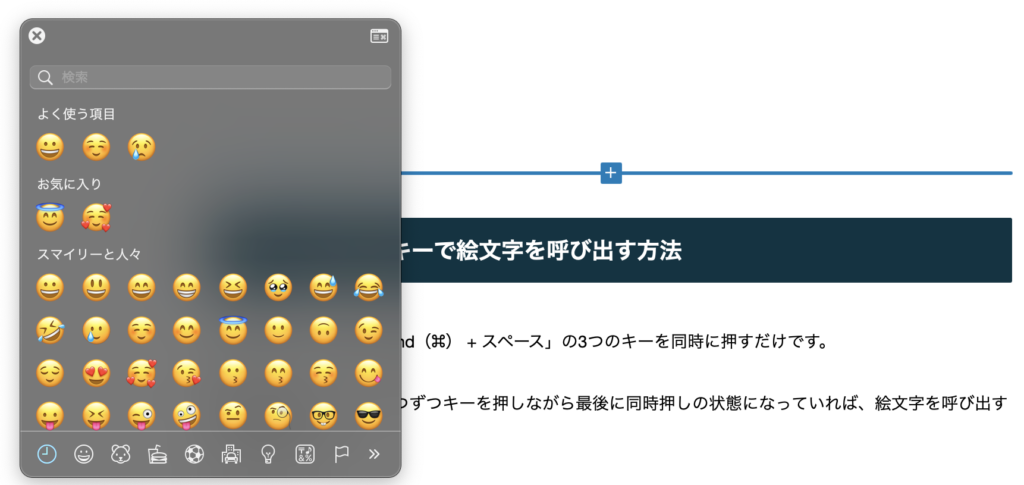
絵文字パネルの操作方法
絵文字パネルは、赤枠の部分をクリックすると、記号なども表示させることが出来ます。特殊な記号などもあるので、これは便利そうです。
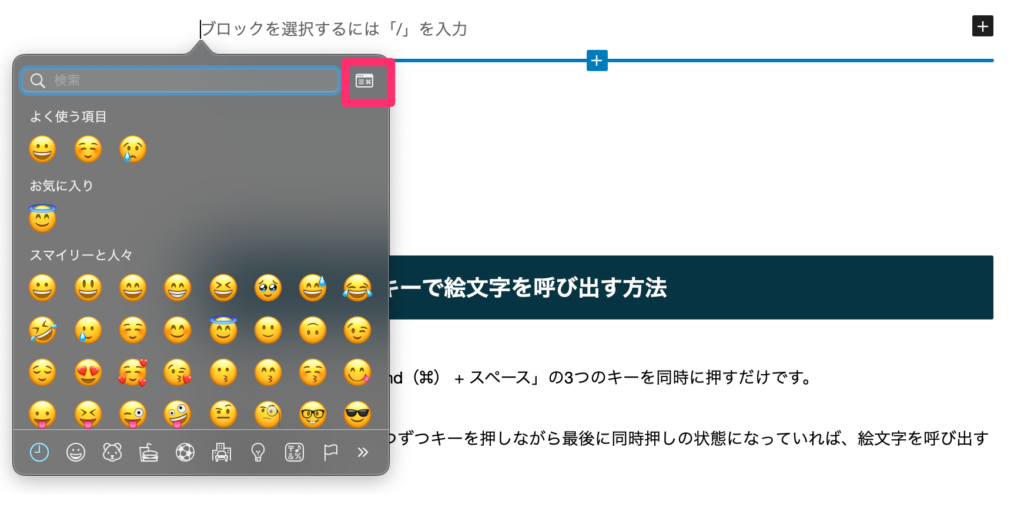
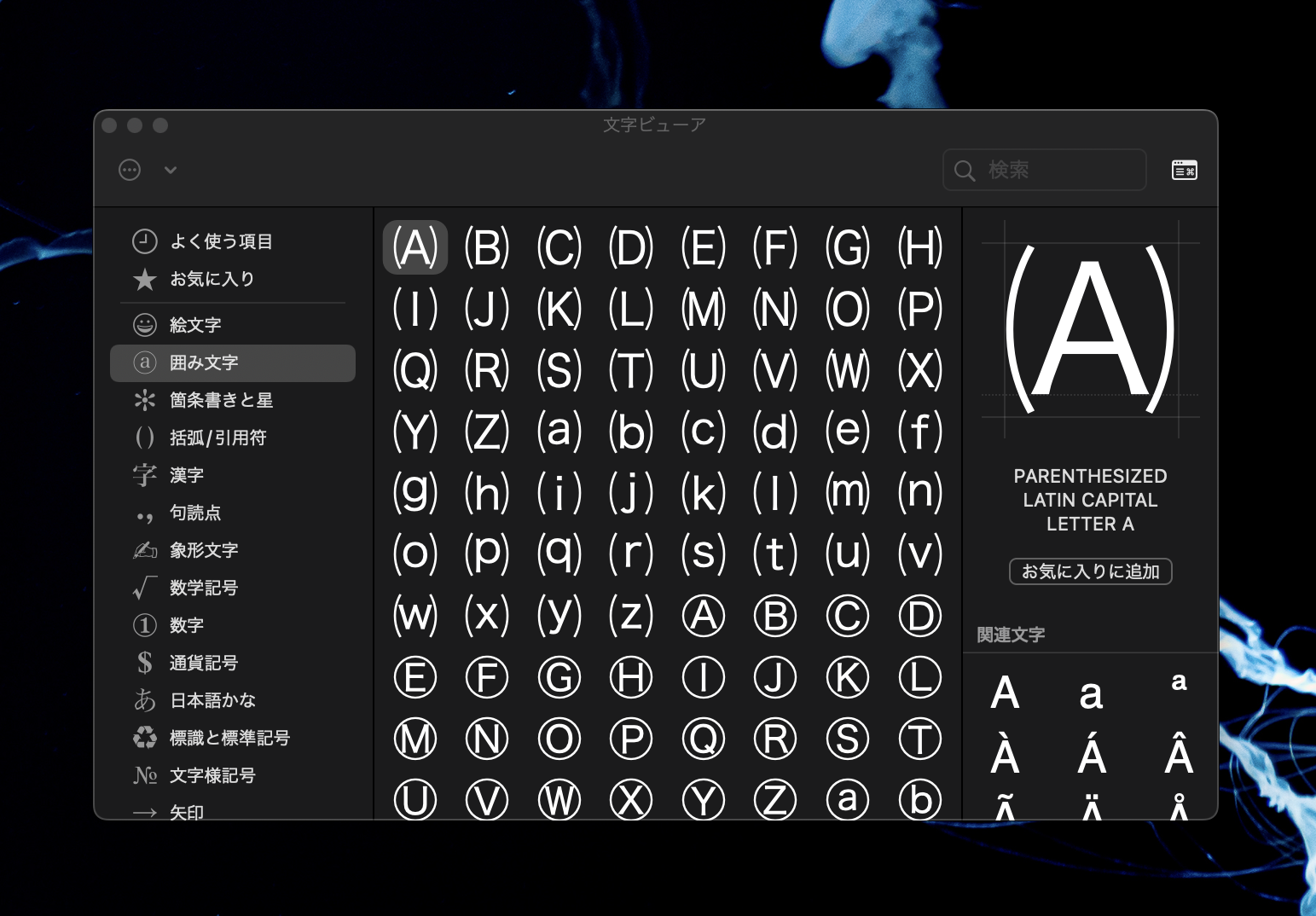
良く使う絵文字や記号などは、お気に入りに登録しておくことが出来ます。
絵文字パネルを閉じるときは、開いた時と同じアイコンをクリックすると閉じることが出来ます。
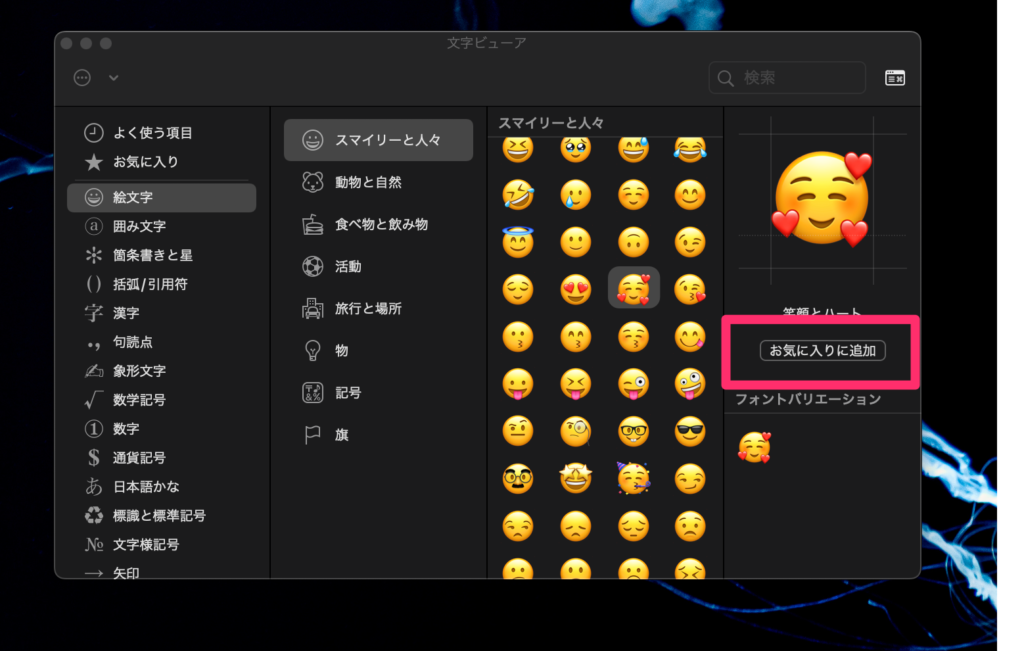
顔文字をショートカットキーで呼び出す方法
「control(^)」 +「3」を同時押しすると、絵文字も呼び出すことが出来ます。

顔文字大好き人間としては、スムーズに顔文字が呼び出せるのは嬉しい。
これもカーソルキーで移動させることが出来ます。
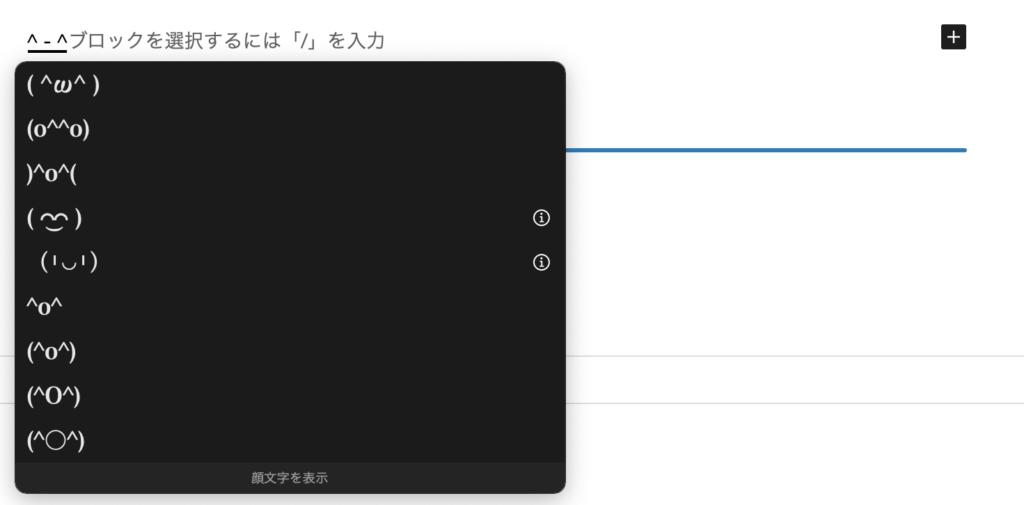
ちなみに、ツールバーに表示されているかな変換をクリックし、さらに「顔文字を表示」をクリックする同じように呼び出すことも出来ます。
同じ呼び出すなら、ショートカットキーの方が圧倒的に早いですね。
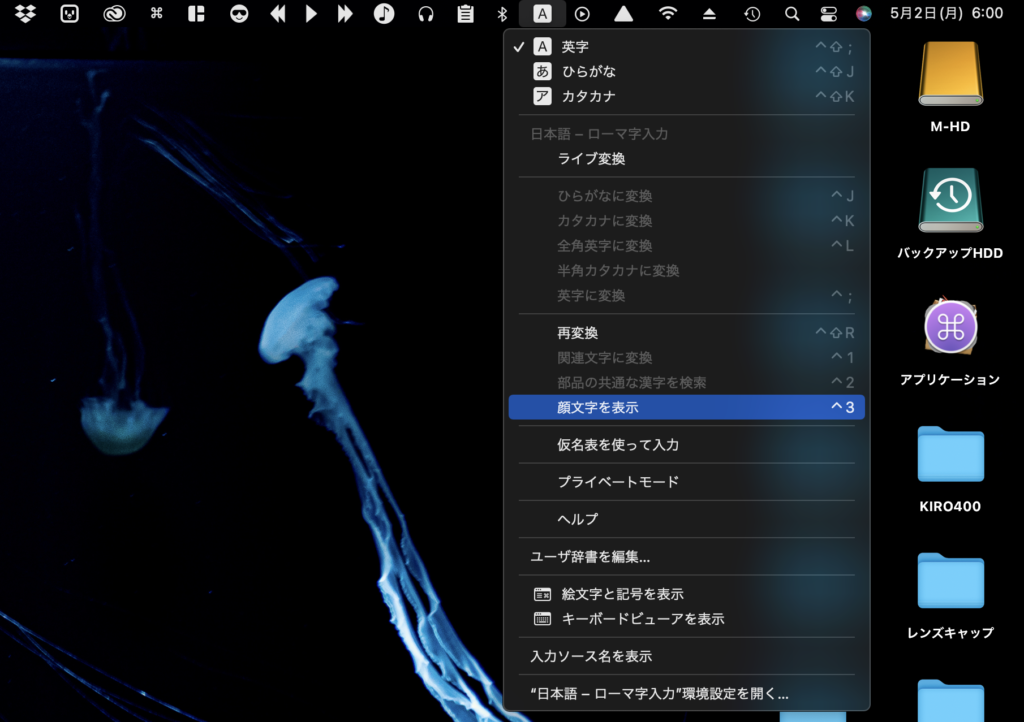
まとめ
iMacのMagic Keyboardでもショートカットキーを使えば、絵文字や顔文字をスムーズに入力出来るようになります。
もっと言えば、2つぐらいのキーで絵文字を呼び出せるようになれば、もっと快適になるな、と思ったりしているが、アップデートに期待ですね。
それでは、良いMacライフを!
愛用アイテム
関連記事