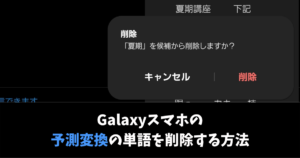\スマホ料金が2,970円に/
Galaxy純正アプリのギャラリーでモザイクを入れる方法

Galaxyのスマホやタブレットを使っている方であれば、純正アプリのギャラリーを使ってモザイクを入れることが出来ます。
アプリを追加しなくて、モザイクを入れることが出来るのは便利ですね。
この記事では、純正のギャラリーでモザイクの入れ方を紹介していきます。
Galaxyのギャラリーでモザイクを入れる方法
ギャラリー(アプリ)を立ち上げたら、赤丸の「鉛筆マーク」をタップします。
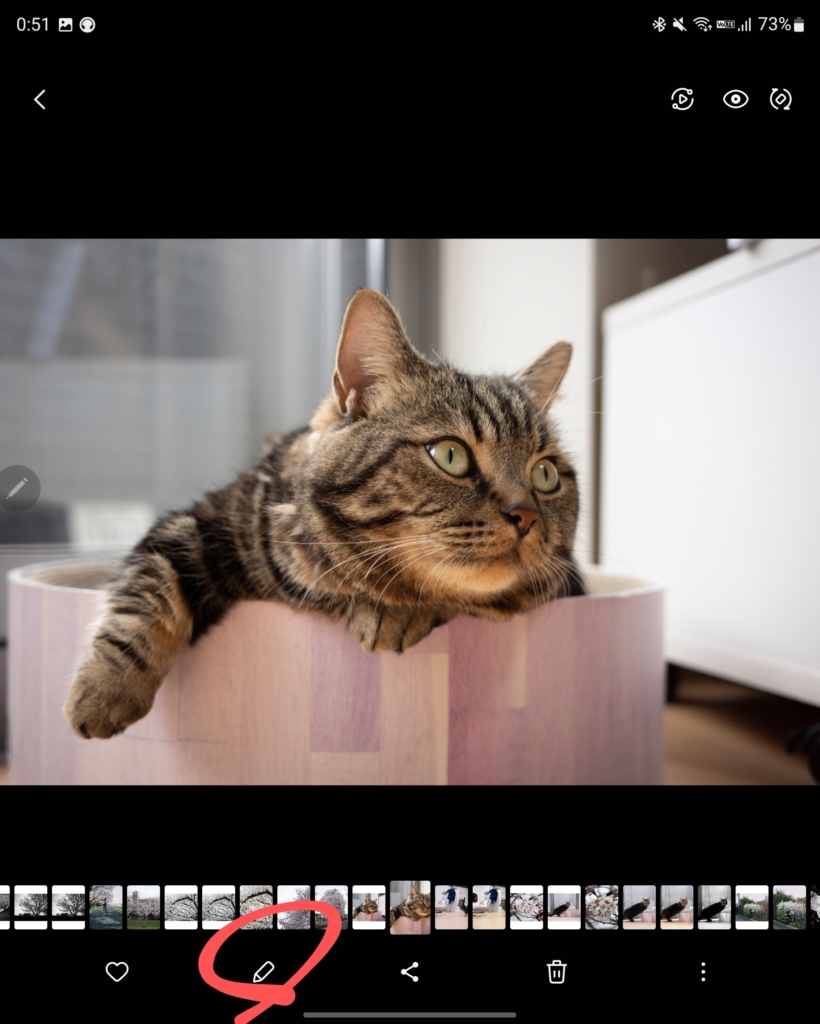
鉛筆マークをタップすると赤丸の「にこにこマーク」をタップします。
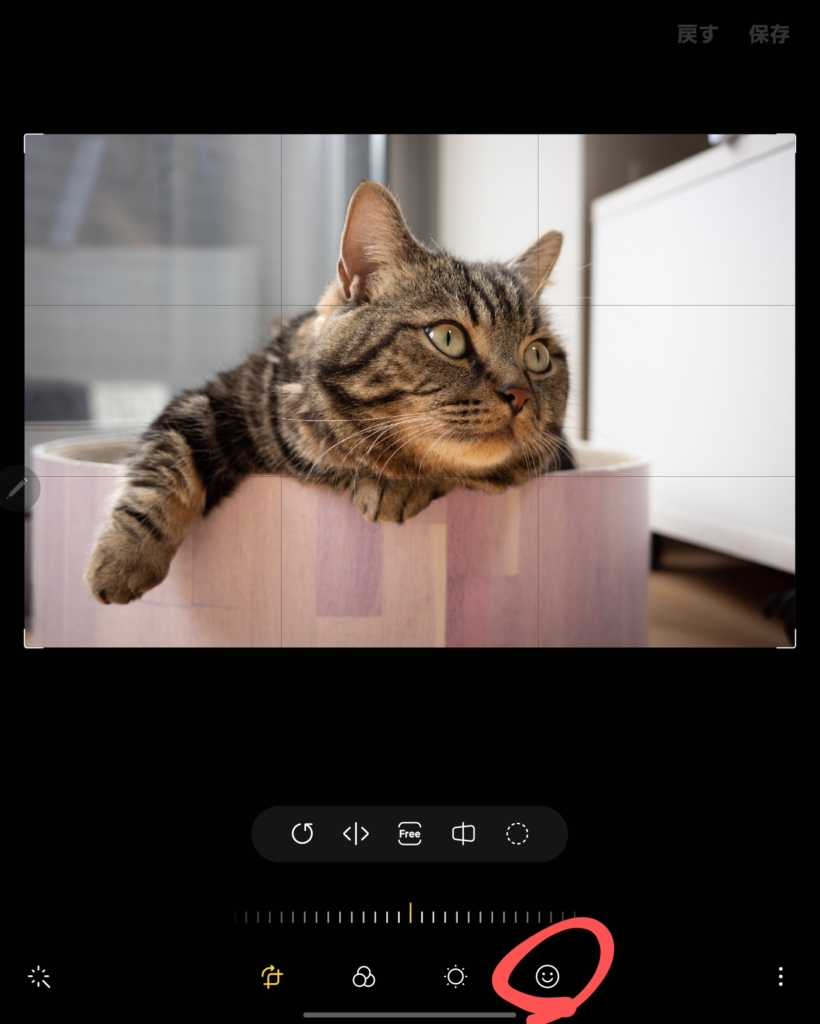
にこにこマークをタップすると各種のアイコンが表示されるので、赤丸の「モザイクペン」をタップします。
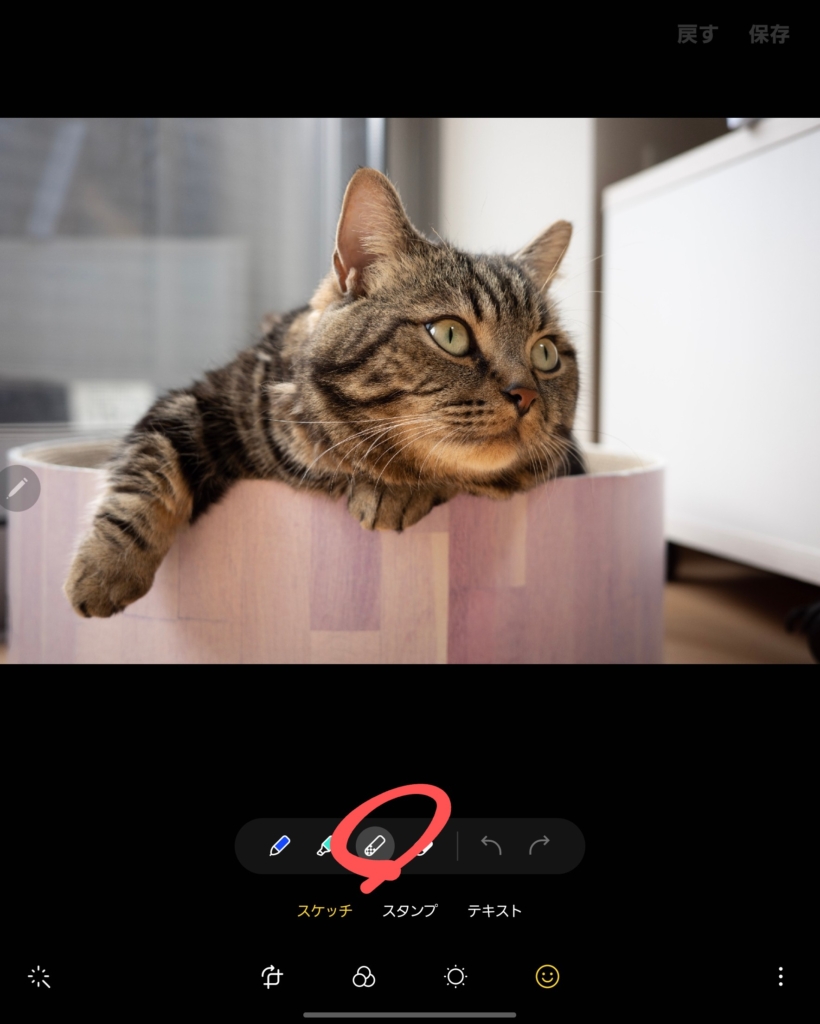
加工できるモザイクペンは3種類あり、さらにモザイク処理のタイプもいくつかあります。シチュエーションに合わせて選べるのは良いですね。
下記の画像は、ノーマルのペンでモザイクタイプはちょっと細かいタイプを選んでみました。
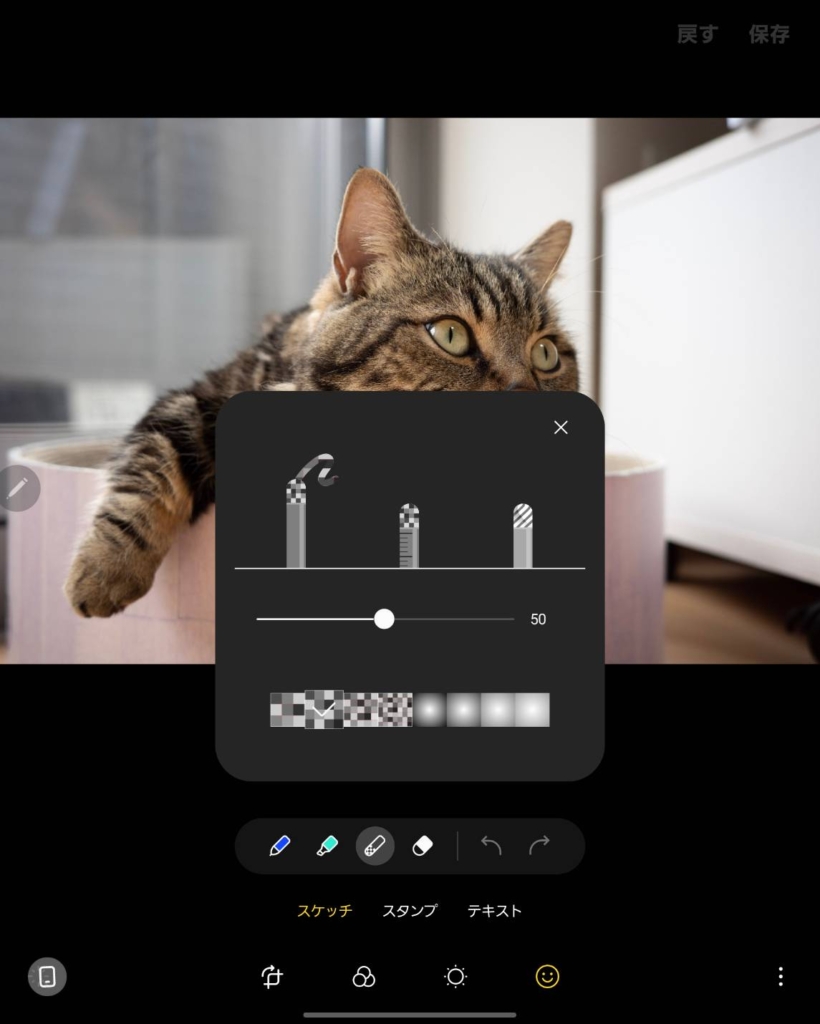
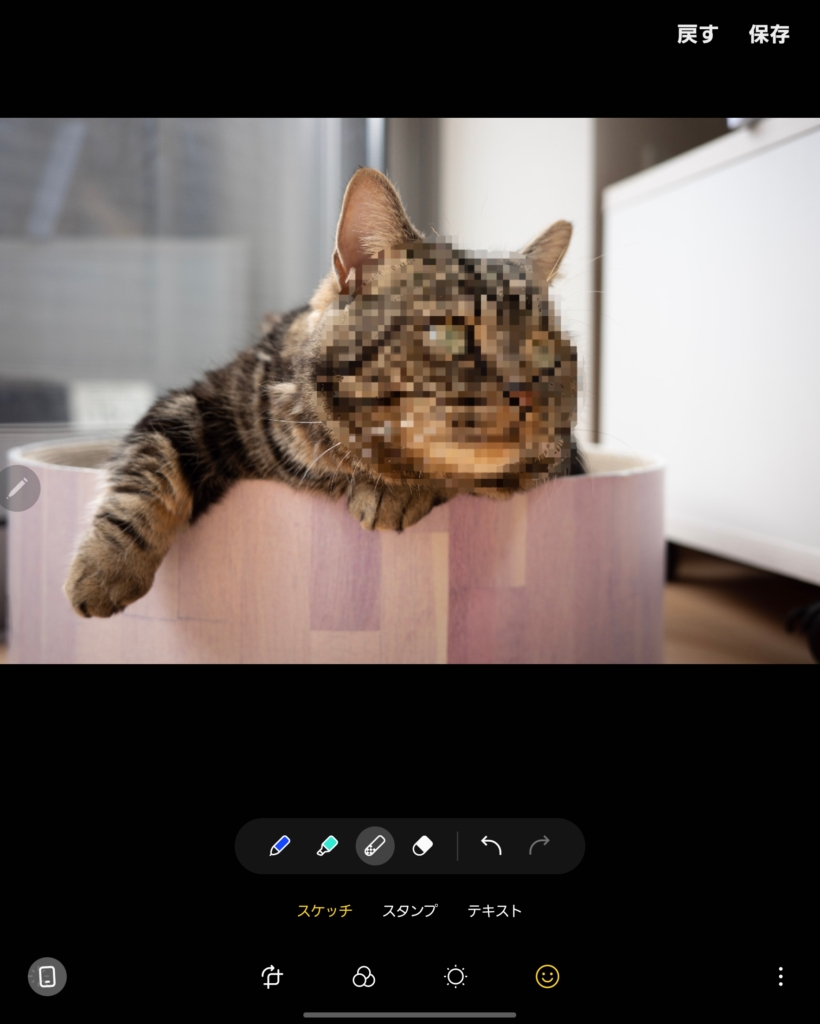
直線に引けるタイプのペンを使いモザイク処理をかけてみました。一直線上にかけたいときには便利なペンですね。
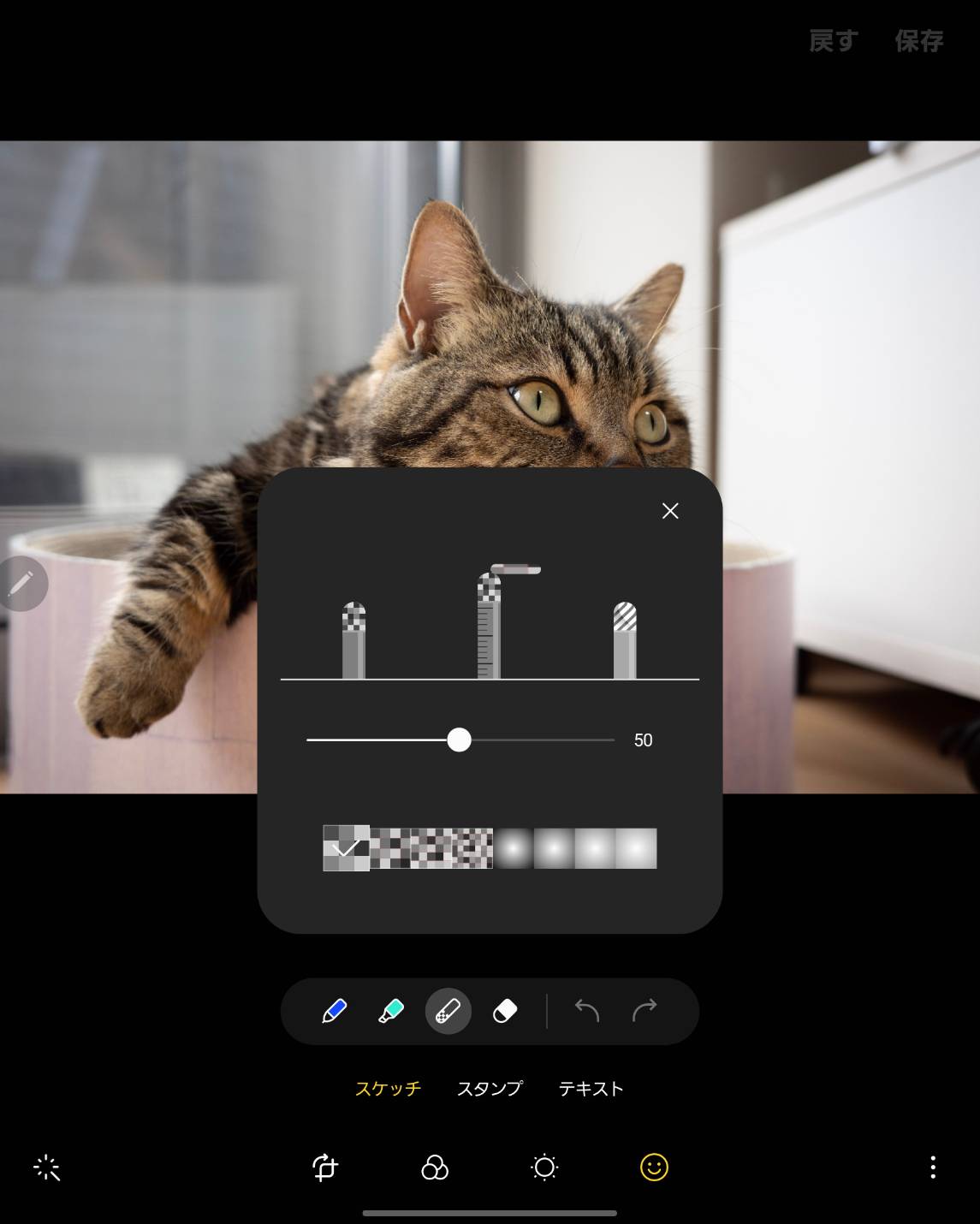
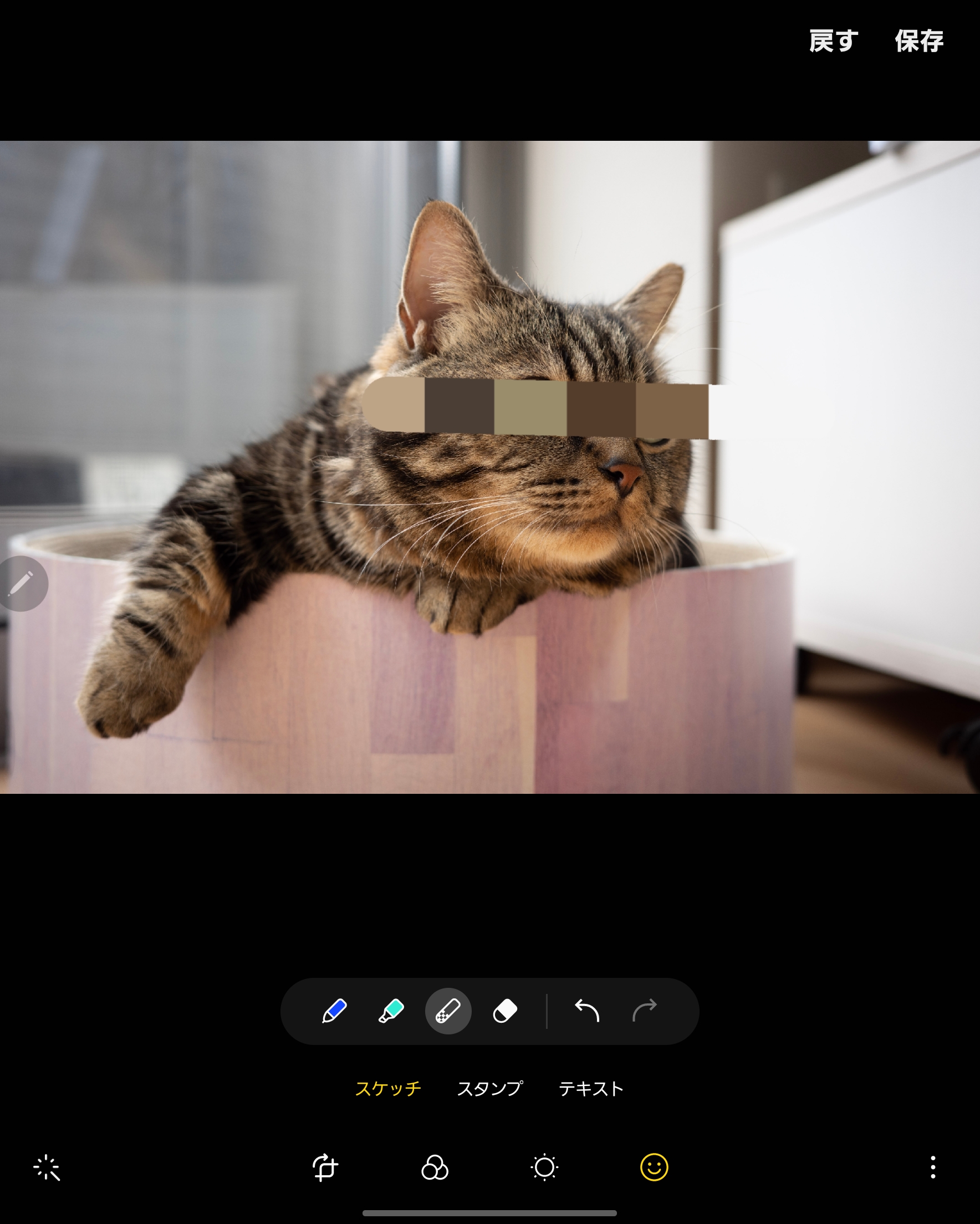
カラフルなペンでモザイク処理も出来ます。モノクロのモザイク処理だと仰々しい感じになってしまうが、カラフルだとポップな感じになるから、SNS映えしそうな処理が出来ます。
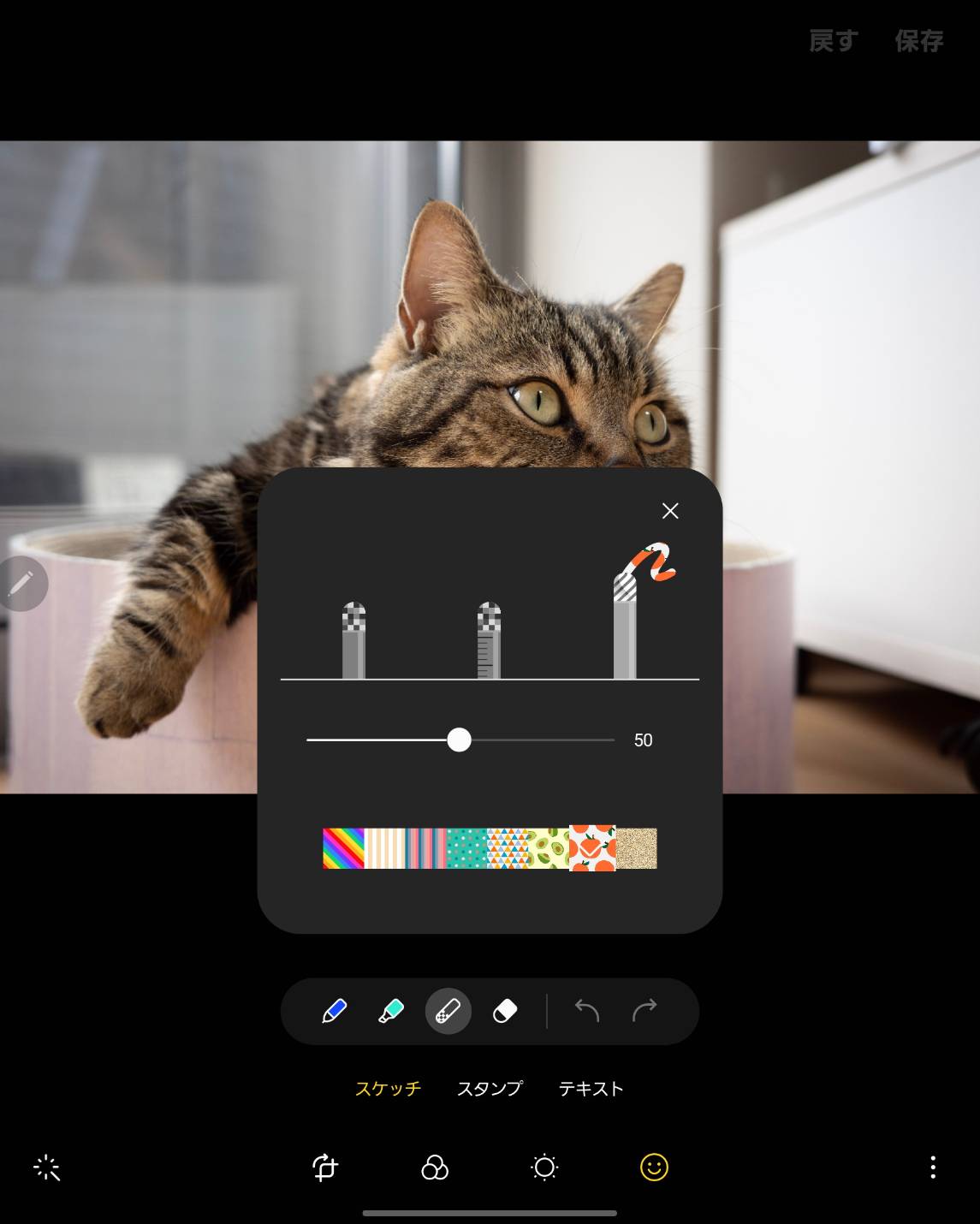
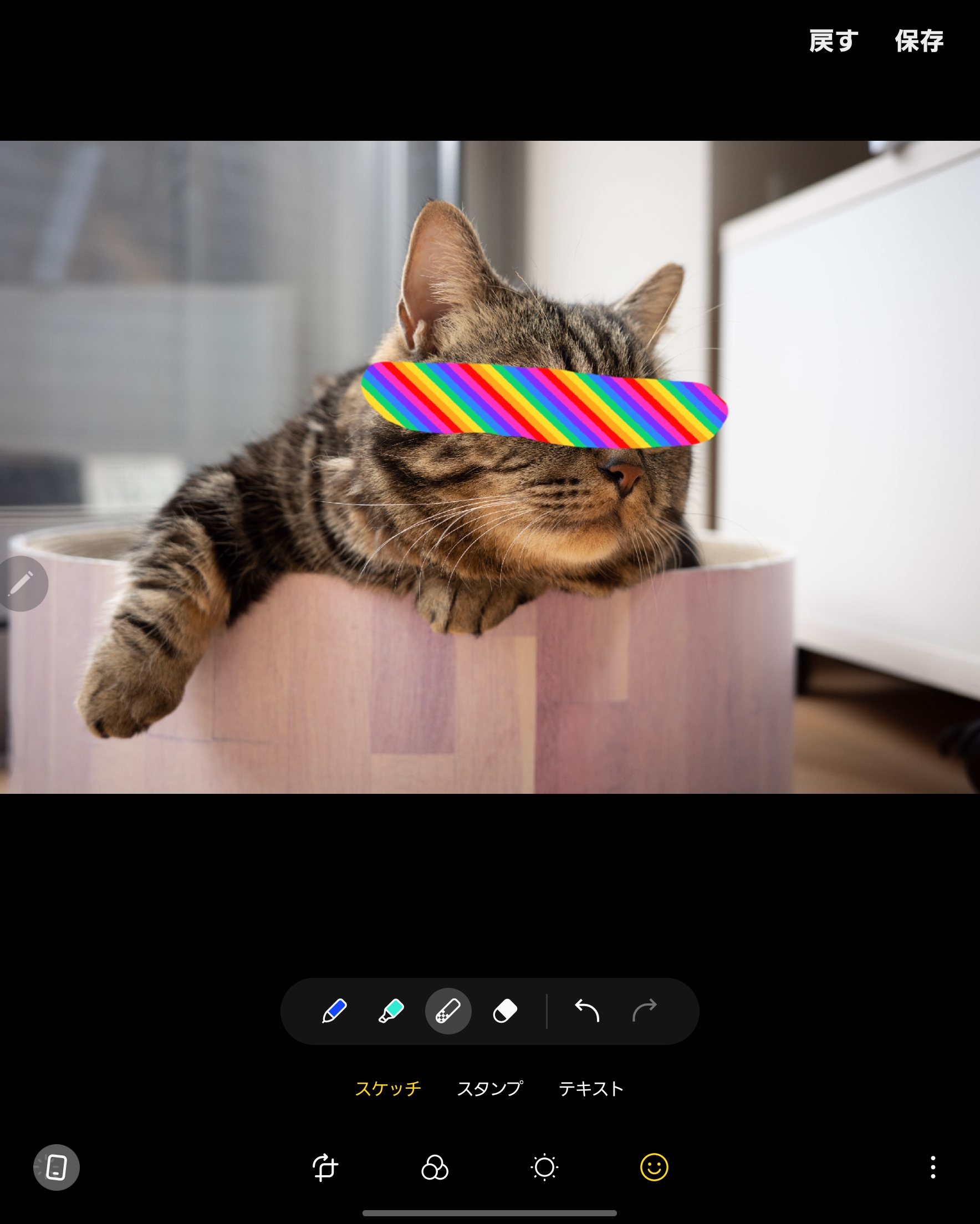
スクリーンショットでもモザイクは入れられる
Galaxyスマホやタブレットでは、スクリーンショットをした瞬間に、以下の画像のように表示されるので、赤丸のアイコンをタップします。
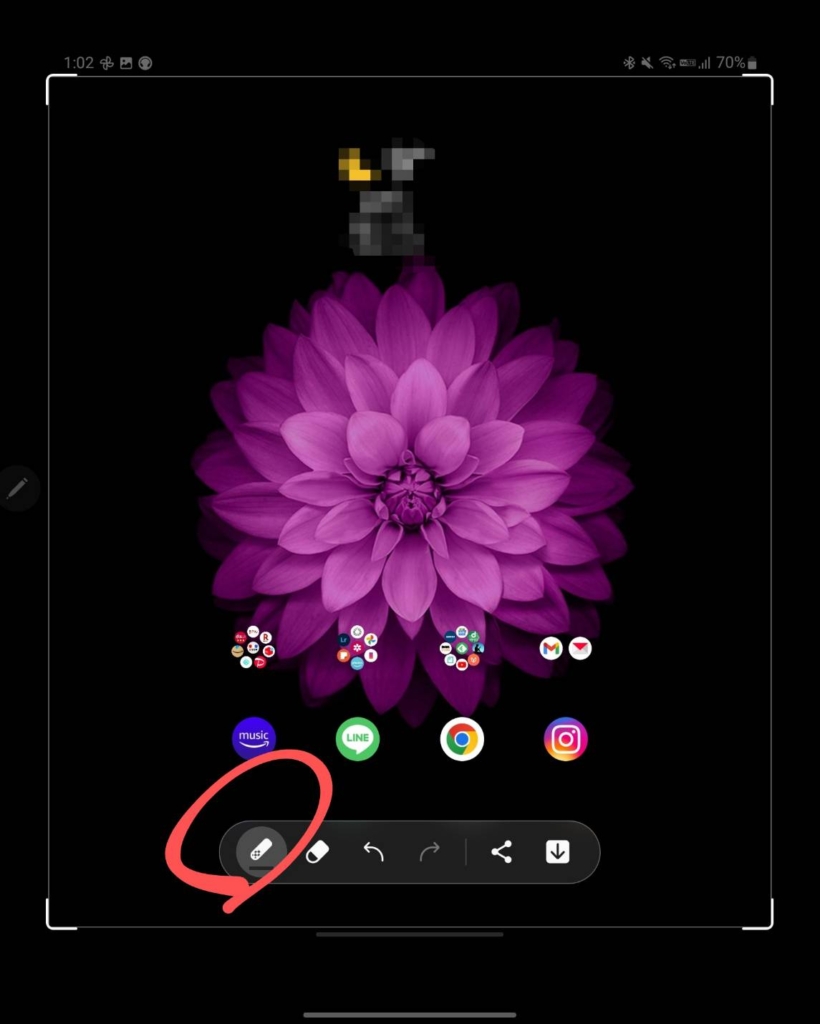
タップすると赤線のペンを選択すると、モザイク処理をすることが出来ます。モザイクのタイプもいくつかの種類があるので、好みで選びましょう。
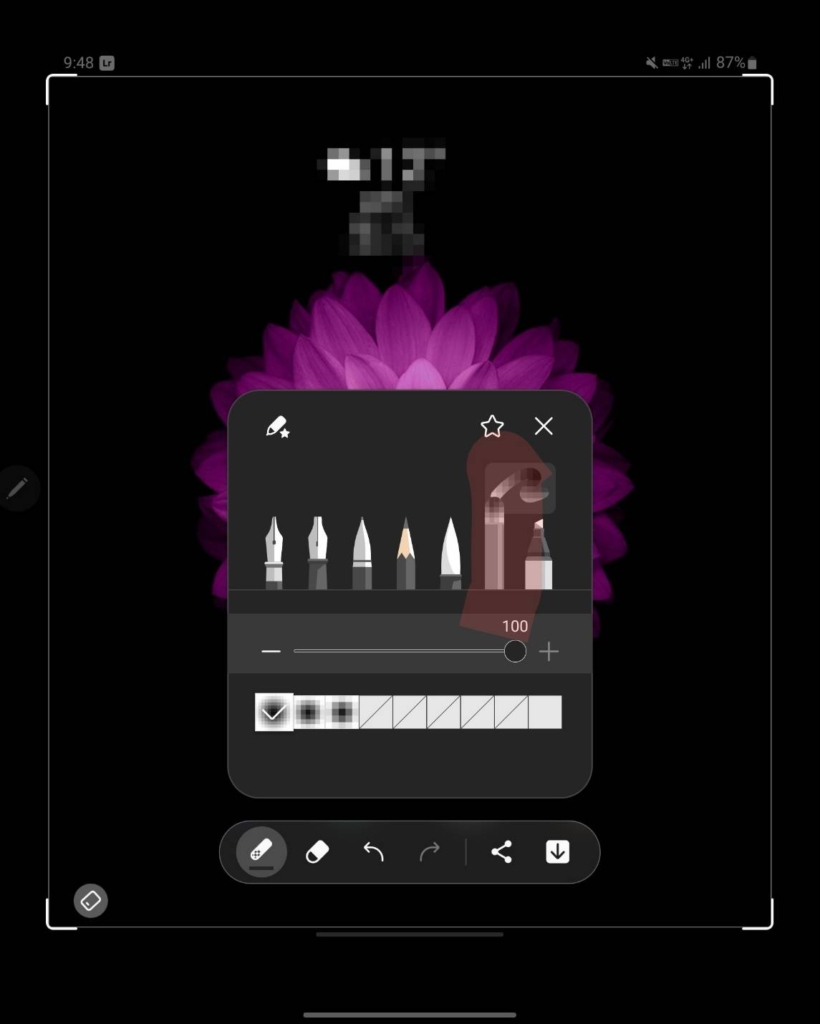
モザイク処理が完了したら右下の赤丸をタップすると保存することが出来ます。
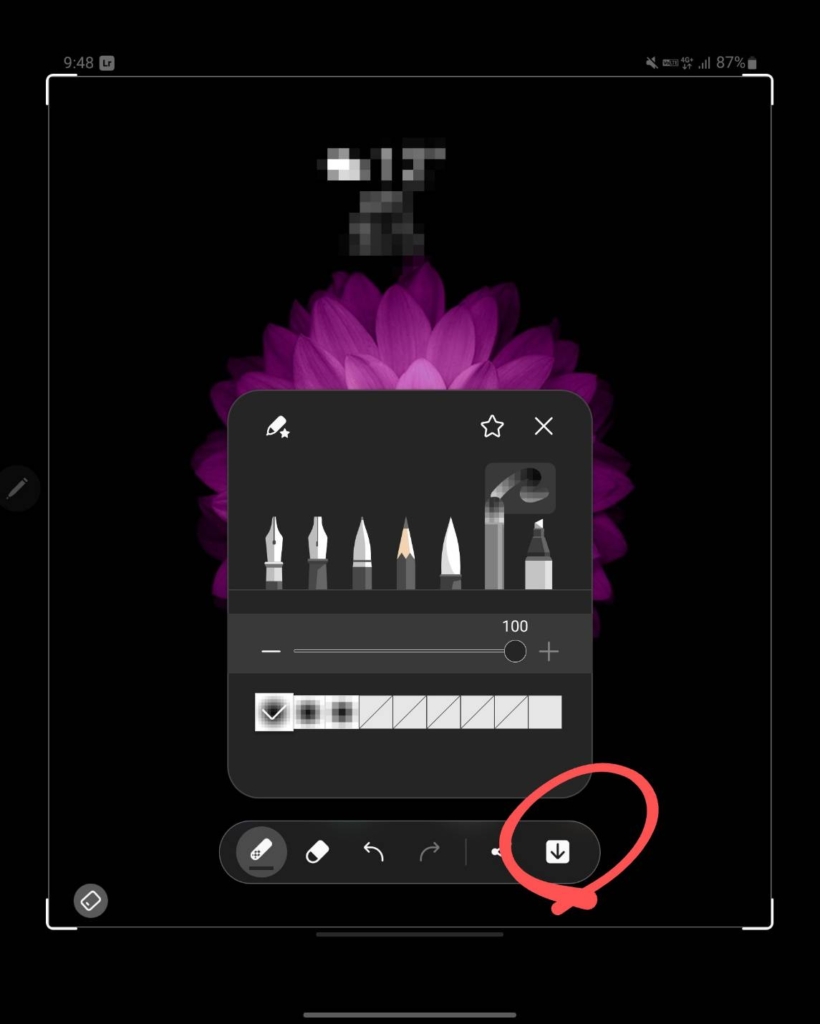
まとめ
アプリを追加することなく、純正のギャラリー(アプリ)を使ってモザイクの加工が出来るのはすごく便利ですね。
モザイク処理のタイプの種類もいくつかあるので、シチュエーションに合わせて選択が出来るのも便利なポイントです。
それでは、良いスマホライフを!
愛用アイテム
関連記事