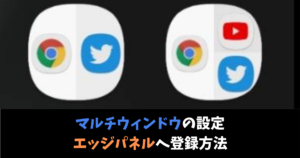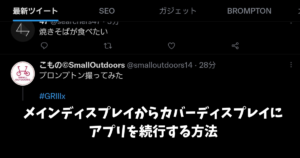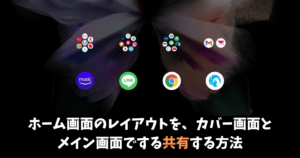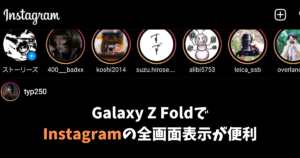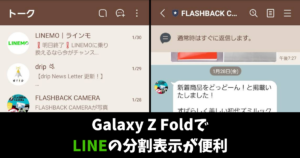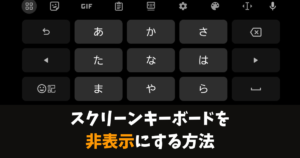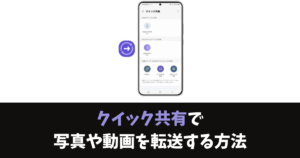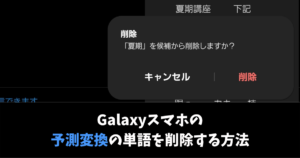\スマホ料金が2,970円に/
Galaxy Z Foldを便利に使うためのおすすめ設定とカスタマイズ

Galaxy Z Fold5を購入してから、さらに便利に使いたくて、本体にあるデフォルトの機能とアプリを駆使して、快適に使えるようにしました。
デフォルトの機能だけでもかなり快適に使えるようになるので、設定しておくことをおすすめします。docomo版を使っている方は、アプリを使ってdocomo特有の絵文字を変えることも出来ます。
この記事では、Galaxy Z Fold3を快適に使うためにした、カスタマイズしたことを書いていきます。少しでも参考になってくれたら嬉しいです。
Galaxy Z Foldのデフォルトの機能設定で快適にする方法
タッチ音やバイブをオフにする方法

Galaxyスマホへ乗り換えたら、タッチ音やバイブの音がオンになっているので、オフにしまよう。
煩わしくない方は、そのままで使っていても問題ないが、大半の方は気になってしまうと思います。
ちょっとデフォルトのキーボードなら簡単にオフに出来るが、Gboardなどを使っていると両方オフにしないといけません。
「Galaxyスマホのタッチ音やバイブをオフにする方法」に設定する方法と注意点を書いているので、ぜひ、試してみて下さいね。
Chromeブラウザのホームページ(リンク)を変更する

キャリア版を購入している方は、Chromeブラウザのホームボタンをタップすると、キャリアのホームページに飛ばされてしまいます。これって地味に面倒なんですよね。
しかし、設定をいじるだけで自分の好きなホームページのリンクを入力したり出来ます。ちょっとでも快適にネットを楽しみたいならおすすめの設定です。
「スマホ・PCのChromeブラウザのホームページ(リンク)を変更する方法」に設定する方法と注意点を書いているので、ぜひ、試してみて下さいね。
タスクバーでアプリ間の移動をスムーズにする

Galaxy Z Foldにも待望のタスクバーが使えるようになりました。
アプリを立ち上げるとパソコンのように下の方に、アプリが常駐してくれるので、アプリ間の移動がスムーズになります。
好きなアプリを設置できないのは残念なところではあるが、アプリ履歴が一目で分かるのはすごく便利です。
「Galaxy Z Foldでタスクバーを設定する方法と注意点」に設定する方法と注意点を書いているので、ぜひ、試してみて下さいね。
お気に入りのマルチウインドウの組み合わせをエッジパネルに登録する
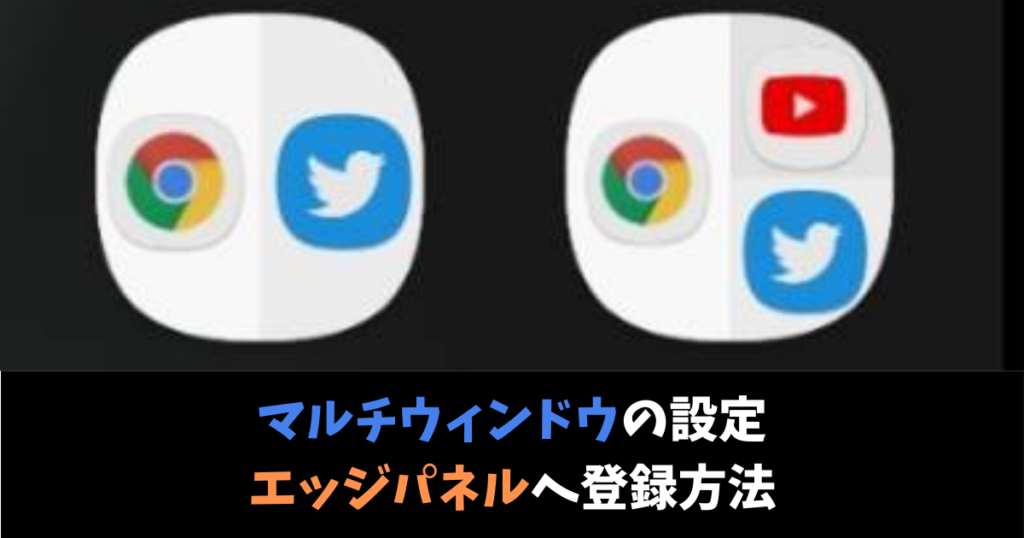
Galaxy Z Foldは、最大3つまでのアプリをマルチウィンドウで表示させることが出来ます。
しかし、Instagramといった一部のアプリは、全画面でしか表示が出来ないのもあるが、この設定をすることでGalaxy Z Foldをさらに便利に使うことが出来るようになります。
良くマルチウィンドウする組み合わせが決まっているアプリがあれば、エッジパネルにも登録しておくことができます。私は、YouTubeとTwitterの極悪組み合わせを登録して、有意義な?時間を過ごしています。
設定方法は、「Galaxy Z Foldでマルチウインドウの設定方法とエッジパネルに登録する方法」で詳しく書いてあるので、参考にしてみてくださいね。
メインディスプレイで見ていたアプリをカバーディスプレイで見えるようにする
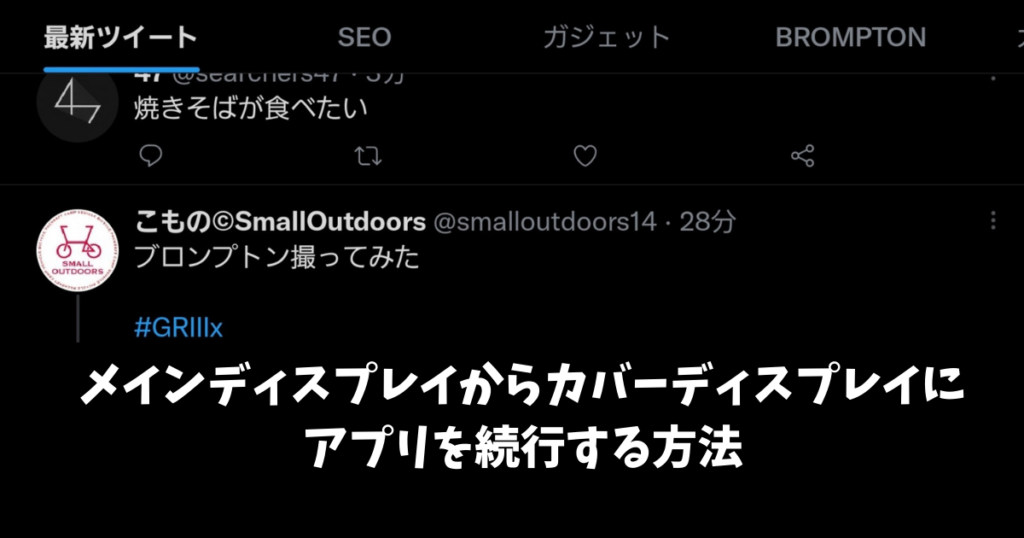
Galaxy Z Foldでは、開いた状態のメインディスプレイで見ていたアプリを、閉じた状態のカバーディスプレイでも継続できる設定があります。
この設定をすることで、閉じてもすぐにアプリを継続できるで、テキスト入力にすぐに移行したいときに便利な設定です。
設定方法は、「Galaxy Z Foldのメインディスプレイで見ていたアプリをカバーディスプレイでも見る方法」でも詳しく書いてあるので、参考にしてみてくださいね。
ホーム画面のレイアウトを、カバー画面とメイン画面で共有した
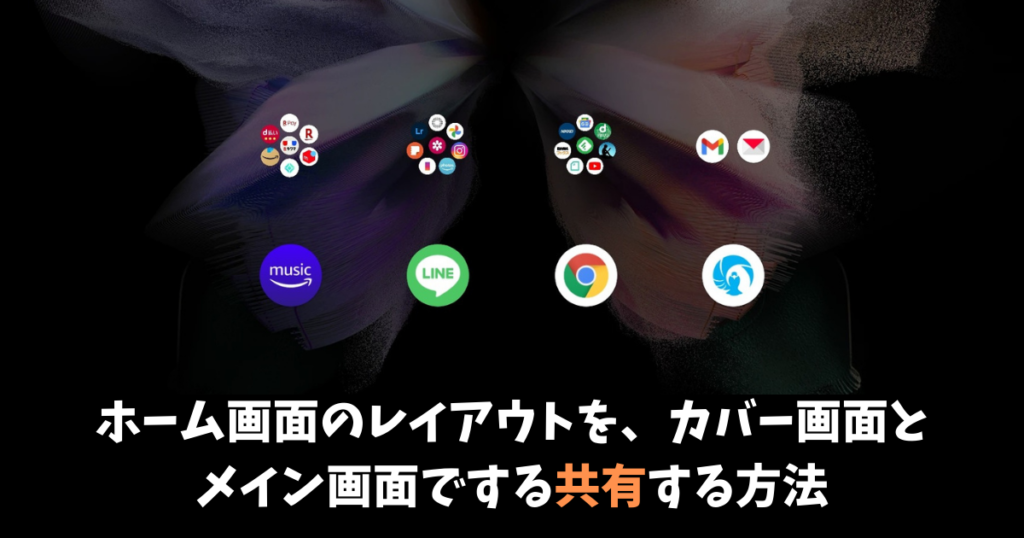
Galaxy Z Foldは、メインディスプレイとカバーディスプレイと2つのディスプレイを使い分けることが出来ます。その際に面倒になるのが、アプリやウィジェットの設置することです。
その面倒なことを解決するためにGalaxy Z Foldには、「カバー画面共有」するための設定があるので、すごく快適に使うことが出来ます。
設定方法は「Galaxy Z Foldでホーム画面のレイアウトを、カバー画面とメイン画面で共有する」に詳しく書いてあるので、参考にしてみてくださいね。
Instagramを全画面で楽しめるように設定した

スマホ以外では、頑なに全画面表示を適応させてくれないが、Galaxy Z Foldなら強制的に全画面表示に出来ます。
強制的に全画面表示といっても、画質が劣化することもないので、綺麗な写真を楽しむことが出来てしまうんです。
どういう仕組みなのかは分からないが、Instagramだけでなく、全画面表示したいアプリを好みで選ぶことが出来るのでおすすめの設定です。
設定方法は、「Galaxy Z FoldでInstagramを全画面表示する方法」で詳しく書いてあるので、参考にしてみてくださいね。
LINEを分割表示で既読付けずに読めるようにした
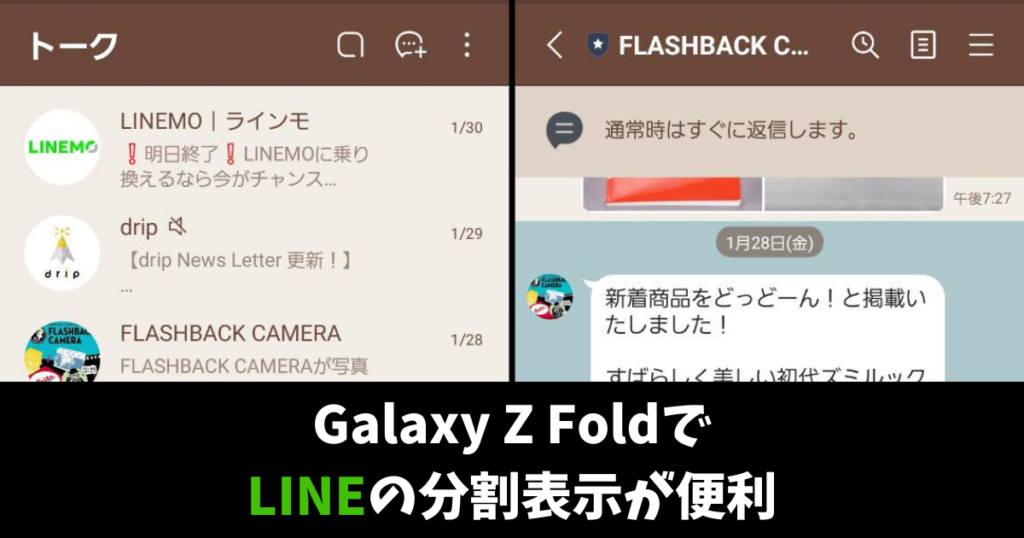
LINEを分割表示にさせると、新着トークがあると、数行程度ではあるが、既読を付けずに読むことも出来るし、トーク履歴が画面も同時に見れるので、未読のトークの確認もしやすいです。
これ設定は、地味ではあるが、LINEは毎日開くアプリなので、気持ち良く使うことが出来ます。
設定方法や注意点は、「Galaxy Z FoldでLINEを分割して便利に使う方法」でも詳しく書いてあるので、参考にしてみてくださいね。
スワイプキャプチャでスムーズにスクショが出来るようになった

Galaxy Z Foldのディスプレイは大きいので、普通にスクリーンショットをしようとすると、かなり大変です。
その大変さを解決するために、スワイプキャプチャという機能が搭載しているので、それを設定するとかなり快適になります。
設定方法は、「Galaxyスマホの便利なスクリーンショット(スワイプキャプチャ)の設定する方法」で詳しく書いてあるので参考にしてみてくださいね。
おすすめの設定です。
お気に入りのアプリをエッジパネルに登録してスムーズにアクセスする

Galaxy Z Foldにもエッジパネルの機能は引き継がれていて、設定することが出来ます。
エッジパネルには、お気に入りのアプリだけでなく、お気に入りのマルチウィンドウの組み合わせも登録することが出来ちゃいます。
私はYouTubeとTwitterの組み合わせを登録しておいて有意義な時間を過ごせるようにしています。
設定方法は、「Galaxy Z Foldでエッジパネルを設定する方法」で詳しく書いてあるので、参考にしてみてくださいね。
モードとルーチンでスマホライフを快適にした

ディスプレイの大きいGalaxy Z Foldを使いこなすために、面倒な作業をルーチンとしてBixby Routinesに管理することにしました。
Bixby Routinesは、面倒な毎日のルーチンを自動やってくれる便利な機能なんです。
Galaxyスマホには、デフォルトで搭載している機能なので、使うことを強くおすすめします。一度、設定さえすれば、あとは勝手に自動でやってくれるのでスマホライフが快適になります。
設定方法と私が登録しているマイルーチンを「Bixby Routinesの使い方と設定しているマイルーチン」を紹介しているので、ぜひ、参考にしてみてくださいね。
スクリーンキーボードを非表示にする方法
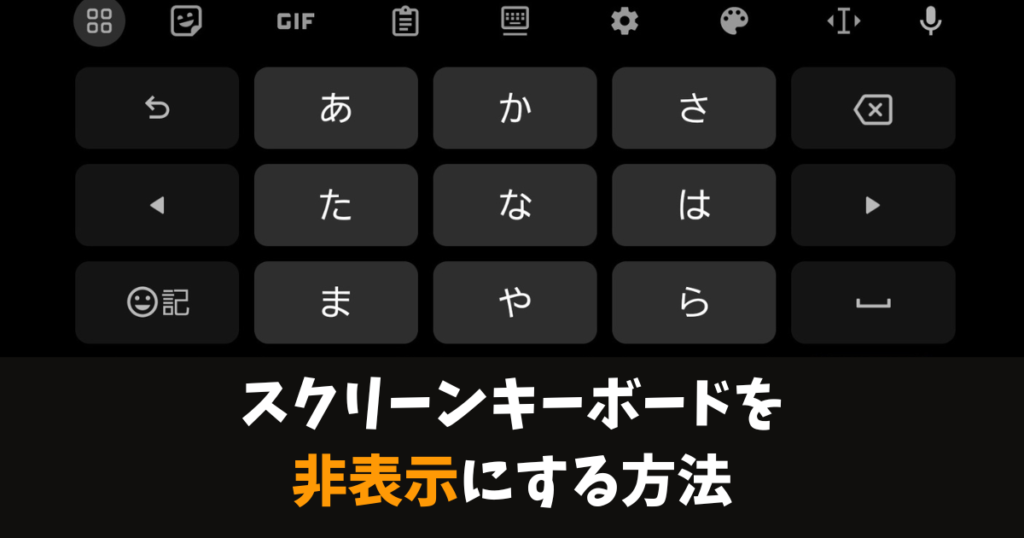
Bluetoothキーボードをペアリングしたときに、スクリーンキーボードも一緒に表示されます。
そのままにしておくとディスプレイを隅々まで使うことが出来ないので、非表示にした方が快適にタイピングが出来ます。
「【Galaxy】Bluetoothキーボード接続中にスクリーンキーボードを非表示にする方法」で非表示にする方法を書いてあるので、ぜひ、参考にしてみて下さいね。
クイック共有でiPhone、Androidスマホへ画像・動画・PDFを転送する方法
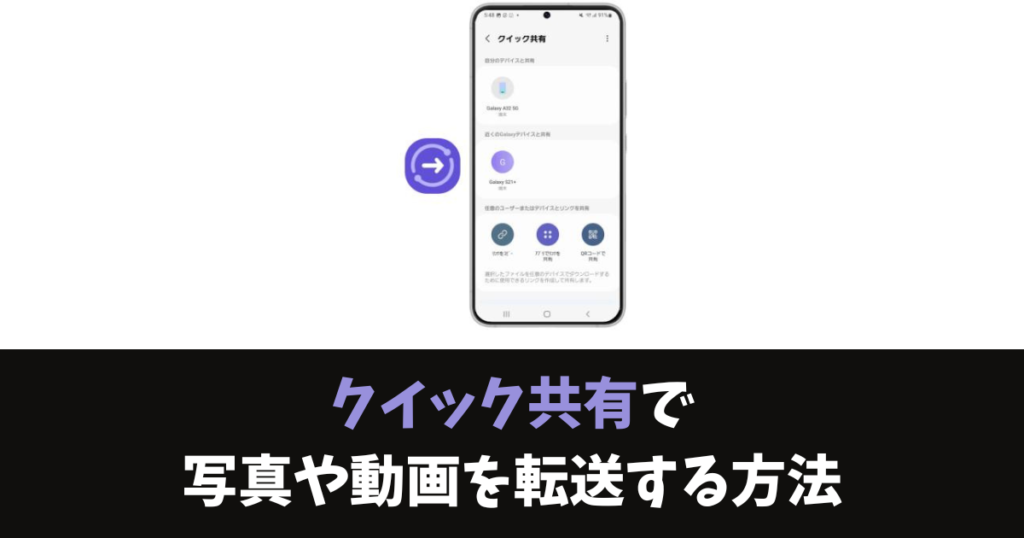
クイック共有を使えば、Galaxyスマホ以外のiPhoneやAndroidスマホで写真・動画・PDFファイルなどを気軽に共有することが出来ます。
同じWi-Fiに繋ぐ必要もないし、モバイル回線のみでデータの転送が出来るので覚えておくと便利な機能です。
「クイック共有でiPhone、Androidスマホへ画像・動画・PDFを転送する方法」に詳しく書いてあるので、参考にしてみてくださいね。
慣れたらAirDrop並みの使いやすさで重宝しています。
Galaxy Z Foldを便利にするアプリとカスタマイズ
「One Hand Operation+」でアプリの行き来と片手操作がスムーズなった

Galaxy Z Foldの大きいディスプレイを使いこなすために、「One Hand Operation+」のアプリはおすすめです。Galaxyがリリースしているので、Galaxy Z Foldにも最適化されているので、使い勝手はかなり良いアプリ。
特に、アプリ間の移動がスムーズになるので、作業をしたりするとき重宝しています。片手操作もある程度はしやすくなります。
設定方法は、「One Hand Operation+の使い方とおすすめ設定方法(Galaxy Z Foldにも最適)」に詳しく書いてあるので、参考にしてみてくださいね。
Galaxy Z Foldユーザーである私のおすすめ設定も書いてあります。
docomoの絵文字を「zFont 3」で変更して見やすくした

docomo版のGalaxy Z Foldを購入したので、docomo特有の絵文字に絶望していました。しかも、デフォルトの設定では変更することが出来ない…
しかし、「zFont 3」というアプリを使えば、簡単にiPhoneやAndroidスマホといった、一般的に認知されている絵文字に変更することが出来ちゃいます。
アプリ内は、全文英語となっているが、「Galaxyスマホの絵文字(docomo)をアプリで簡単に変更する方法(zFont 3)」で、誰でも変更できるように、詳しく説明しているので、悩んでいた方は参考にしてみてくださいね。
「Snapdrop」でiPhoneやMacBookへデータ転送しやすくなった

Galaxy Z FoldとM1 MacBook Airの組み合わせで使っているので、AirDropといった機能は使えなく、データ転送に不便を感じていました。
しかし、Snapdropを使えば、写真や数分程度の動画、PDFであればスムーズにデータ転送が出来ます。同じネットワーク(Wi-Fi)で繋がっていれば、AndroidスマホからiPhoneにもデータ転送ができるので使い方によっては便利なサービスです。もちろん無料。
使い方や注意点について、「Snapdropを使えばAndroidスマホでもiPhone・MacBook・WindowsPCにデータ転送がスムーズ」で詳しく書いてあるので、参考にしてみてくださいね。
純正カメラを無音にする

純正カメラを無音にしたくて、「SetEdit」を使い、無音カメラにしました。
数字を変えるだけの簡単なお仕事なので、誰でも簡単に無音カメラにすることが出来ます。
「SetEditを使ってAndroidスマホの標準カメラを簡単に無音にする方法(Galaxyスマホ)」で詳しく書いてあるので、参考にしてみてくださいね。
この設定をするだけで、カメラライフが快適になりますよ。
Galaxy Z Foldに最適なキーボードはGboard

Galaxy Z Foldを使っていて悩むのがキーボードでしたが、Gboardがなら快適に使うことができます。
クリップボードもあるし、絵文字も豊富だし、フローティングモードでカバーディスプレイでも使うことが出来るので便利なキーボードです。
「Galaxy Z FoldのキーボードはGboardが便利!フローティングも快適」で設定方法と便利なポイントも書いてあるので参考にしてみて下さいね。
ショートカットキー
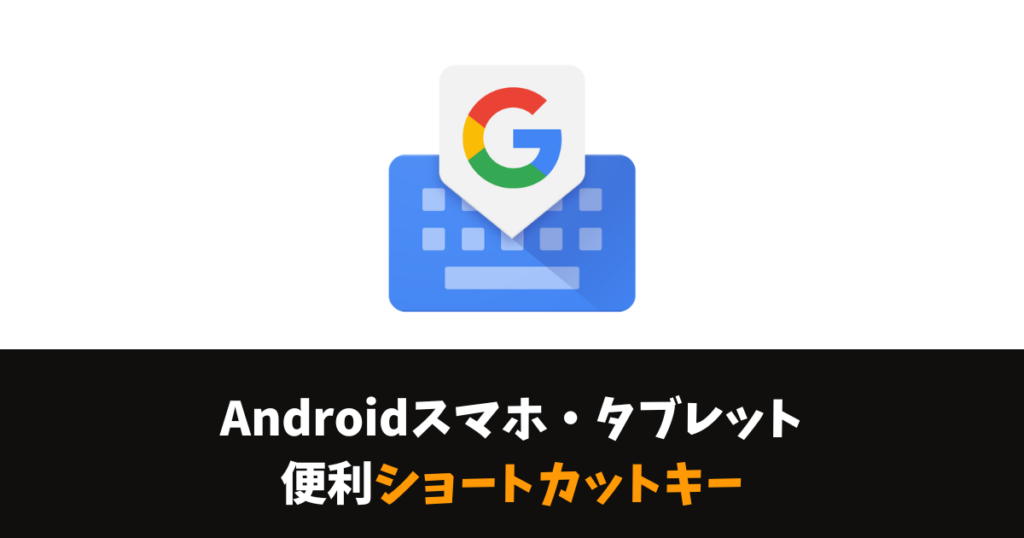
Galaxy Z Foldをパソコンライクに使うときは、ショートカットキーを覚えておくと作業効率がグッとアップします。
パソコンとのショートカットキーとはちょっと違うので、覚えるのに時間がかかってしまうが、覚えておいて損はありません。
「Androidスマホ・タブレットで使えるショートカットキーとおすすめキーボードアプリ」ではAndroidスマホやタブレットで使えるショートカットキーをまとめてあるので、ぜひ、読んでみて下さいね。
まとめ
Galaxy Z Foldはデフォルトで搭載している便利な機能もたくさんあるので、使いこなせてはいないが、この記事で紹介してある機能を設定するだけでも快適に使うことが出来ます。
個人的には、docomoの絵文字を変更出来たのがすごく嬉しいです。
便利な設定やアプリがあったら、この記事に追加していくので、定期的にチェックしてみてくださいね。
それでは、良いGalaxy Z Foldライフを!
愛用アイテム
関連記事