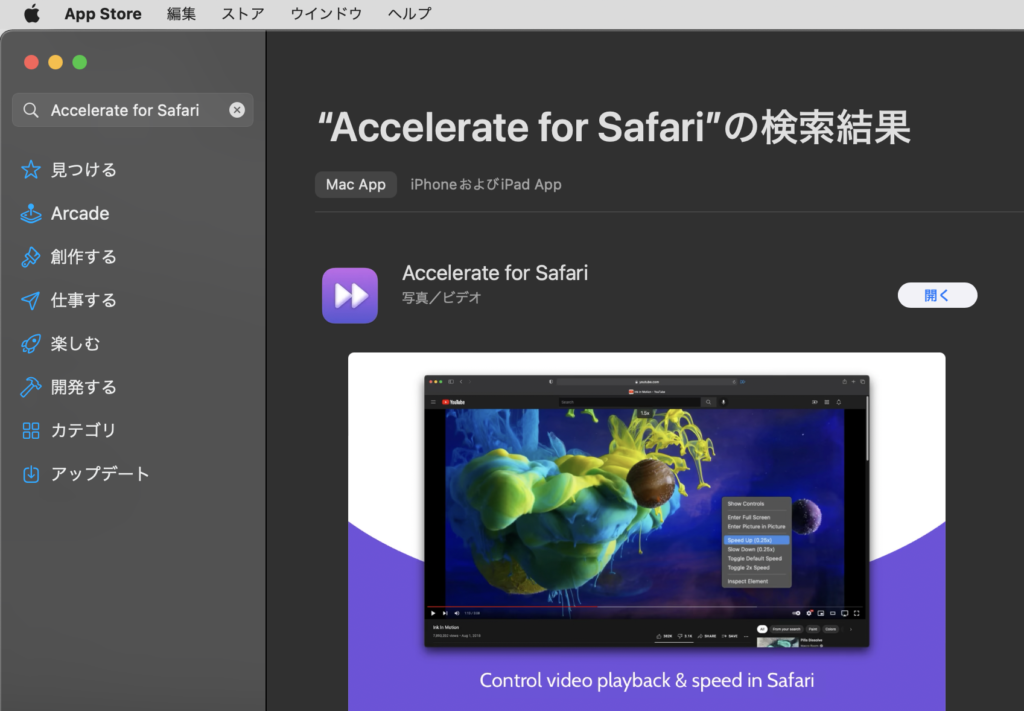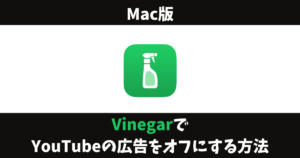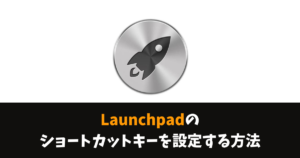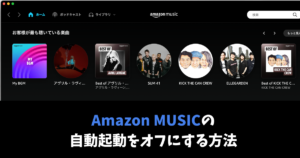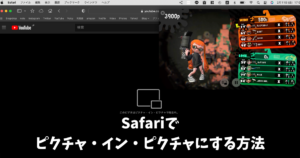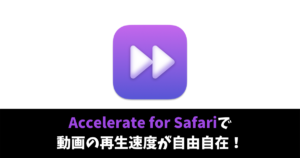\スマホ料金が2,970円に/
macOSのSafariでYouTubeなどの再生速度をショートカットキーで変えられる「Accelerate for Safari」
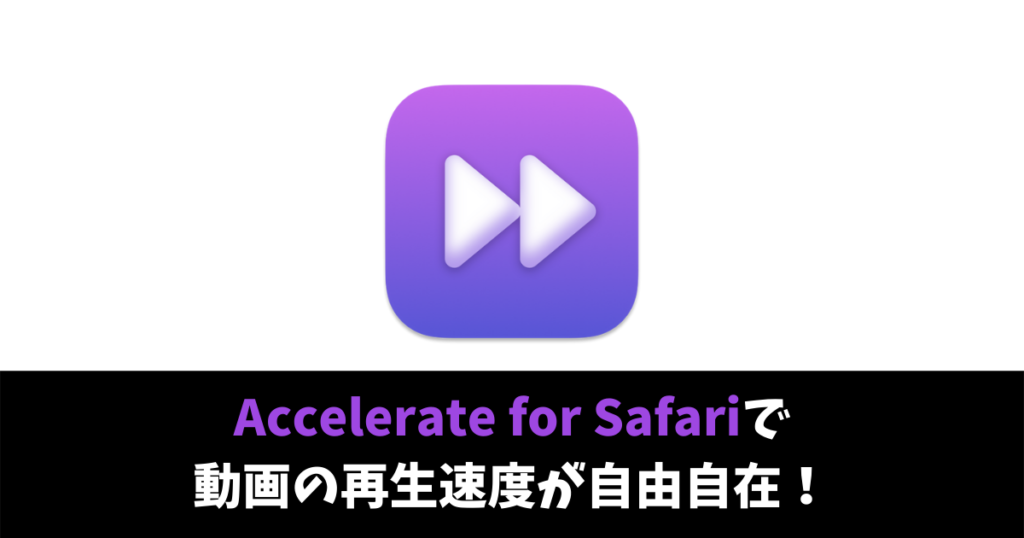
時間の長いYouTube YouTube動画を観ていると、再生時間を1.5倍で観たいな、と思ったり、語学勉強をしているときには、スローで観たいな、と思うこともあると思います。
その度に、設定画面で調整するのは面倒だったので、「Accelerate for Safari」をダウンロードして、ショートカットキーでスムーズに切り替えが出来るようにしました。
しかも、YouTubeを再度開いても設定してある倍速のまま再生してくれるので、開くたびに再設定の手間もなくなります。
一つのキーを押すだけの操作になるので、YouTube大好きマンとしては、片手で操作が出来るようになったのは嬉しいです。
この記事では、Accelerate for Safariの使い方と便利なショートカットキーの紹介をしていきます。
Accelerate for Safariの使い方
アプリをダウンロードし、クリックするとSafariの機能拡張に移動するので、アクセスする権限をオンにします。
赤枠の丸のところにチェックを入れます。
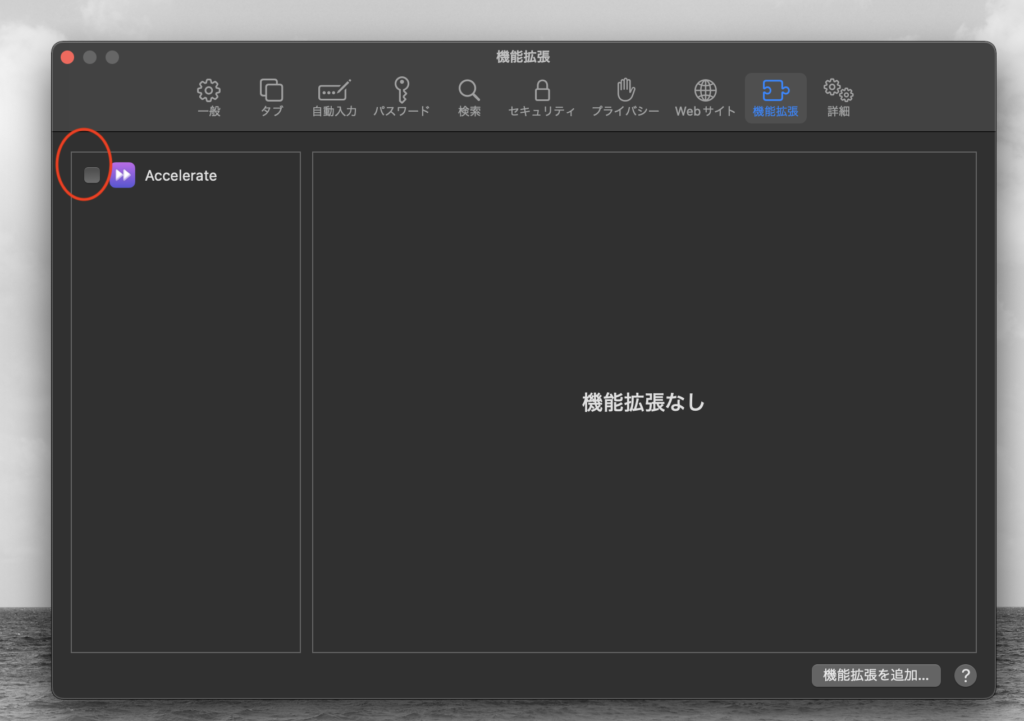
チェックを入れようとすると、注意のポップアップが表示されるので、オンにするをクリックします。
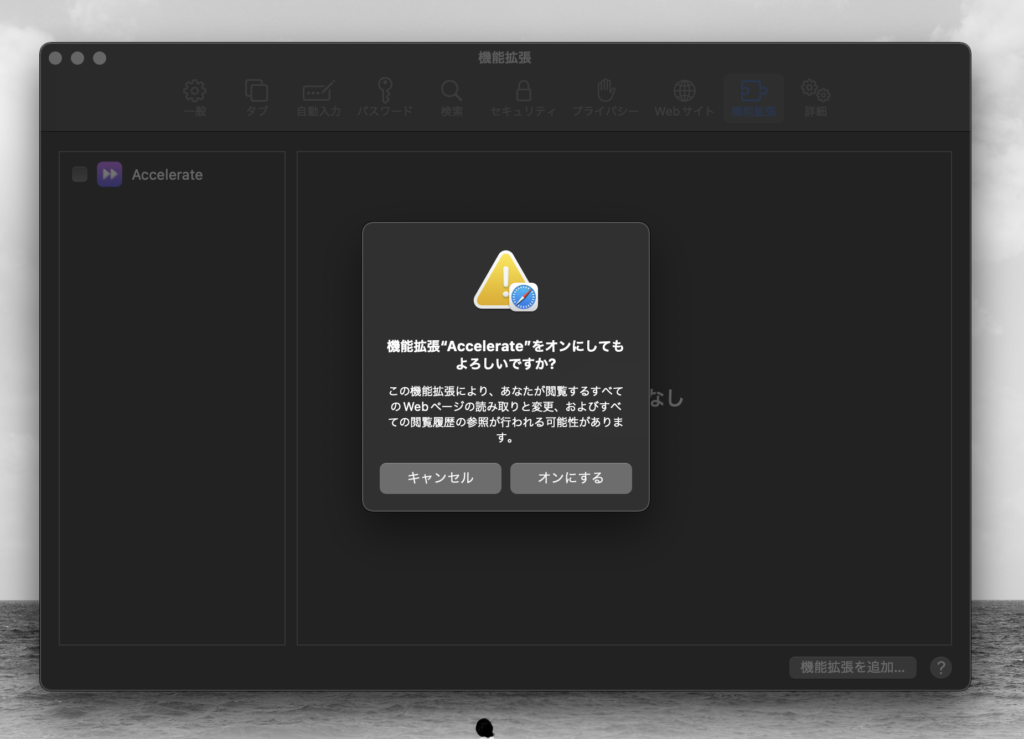
デフォルトで設定されてあるショートカットキーを確認します。
あとから自分の好きなようにもカスタマイズ出来るが、個人的には、このままでもすごく便利なので、このまま使っています。Pのキーを押すとピクチャ・イン・ピクチャにも対応しているのは良いですね。
ちなみに、ショートカットキーで、速度を変えてもYouTube自体の設定画面の速度は標準のままの表示になっているので、気にしないでください。
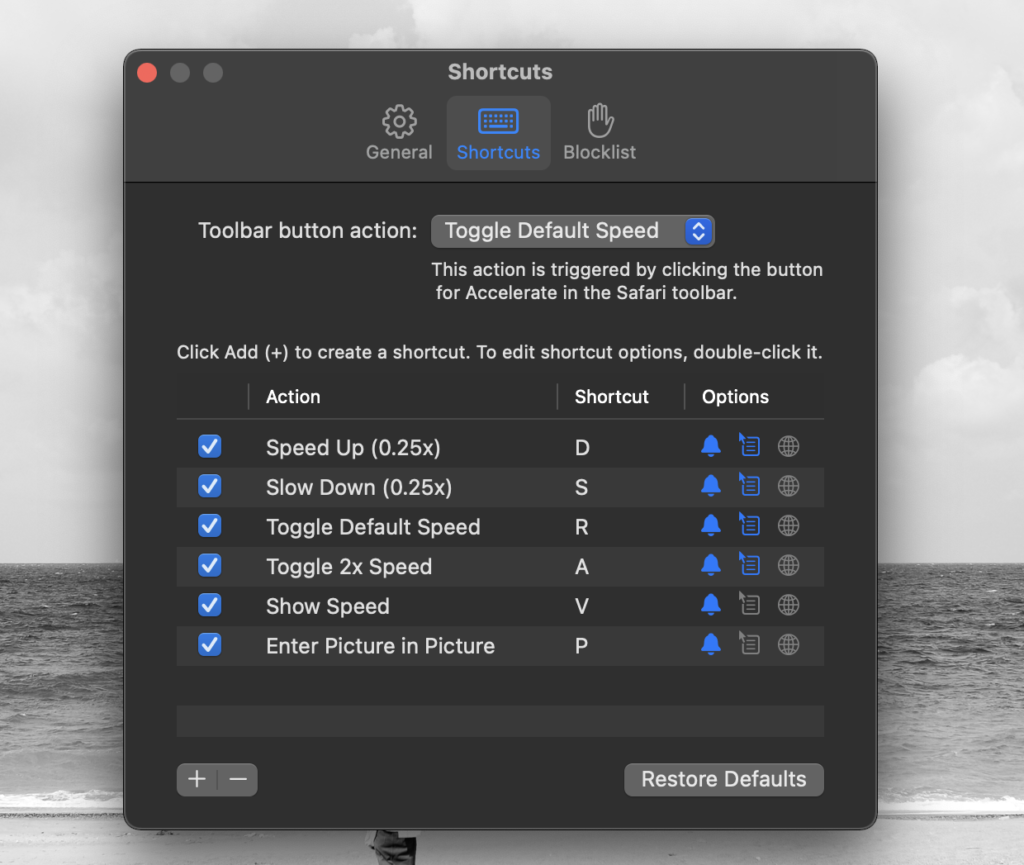
YouTubeやNetflix、prime Videoでも対応している
ブラウザーで見れる動画サイトの、Netflixやprime videoでも「Accelerate for Safari」は対応しており、倍速再生やスロー再生も出来ます。
英語といった語学勉強をする方にも、活用できる便利なアプリですね。
便利なショートカットキーのカスタマイズ
ちょっとしたことではあるが、赤線が引いてあるDefault playback speedの欄を自分が好きな速度を記載しておくと、YouTubeのページを閉じ、再度開いても設定してある速度で再生してくれます。
この機能が使いたくて「Accelerate for Safari」を使っています。他にもいろいろアプリはありましたが、ショートカットキーも含めて便利なのは、このAccelerate for Safariだけでした。
- Default playback speed(戻ってきたときのスピード)
- Minimum playback speed(最大スロー再生)
- Maximum playback speed(最大速度再生)
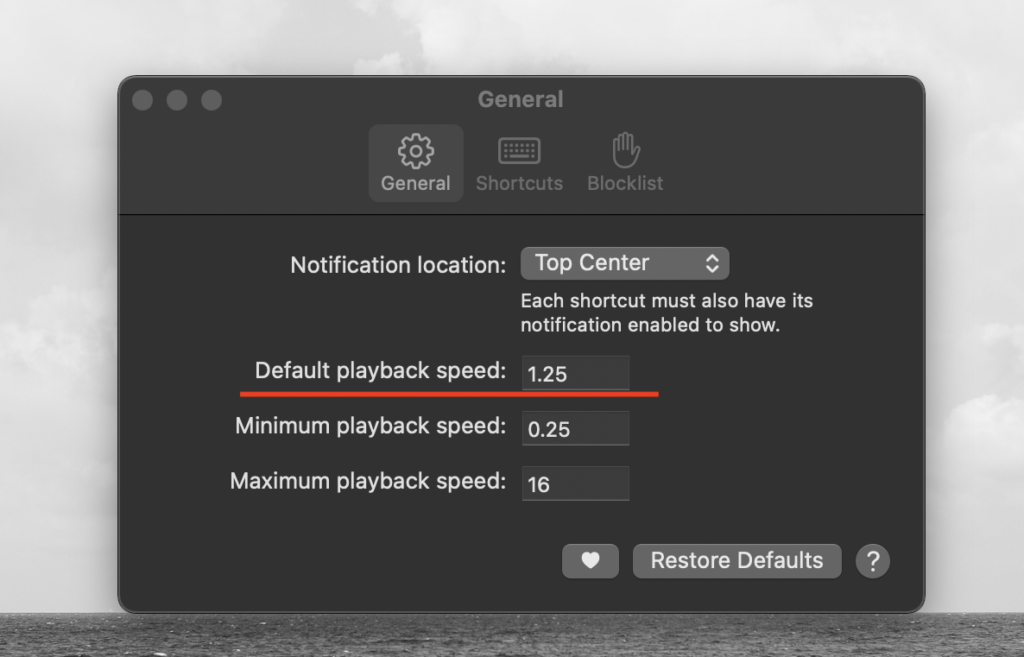
Vinegarと併せて使うとさらに快適になる
「Vinegar」は、YouTubeの広告オフにし、動画画質を固定、ピクチャーインピクチャーも出来る便利なアプリ。
スマホやタブレットでは、バックグラウンドでも再生することが出来るので、併せて使うとかなりYouTubeライフが快適になります。
設定方法や出来ることは「Vinegar:MacのSafariでYouTubeの広告オフと画質固定する方法」に詳しく書いてあるので、参考にしてみて下さいね。
まとめ
地味なアプリではあるが、YouTubeといった動画を日々、観ているので、倍速の再設定の手間が省けたのはすごく嬉しいことです。
YouTubeだけでなく、Netflixやprime videoにも対応しているので便利なアプリです。
愛用アイテム
関連記事