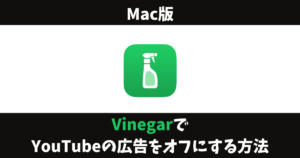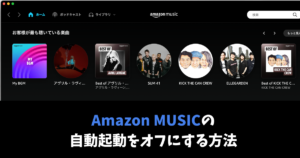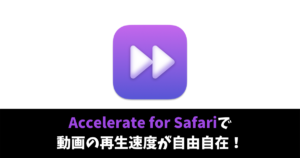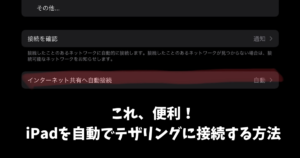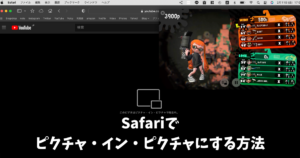\スマホ料金が2,970円に/
macOSでYouTubeなどの動画をピクチャ・イン・ピクチャにする方法(Safari)
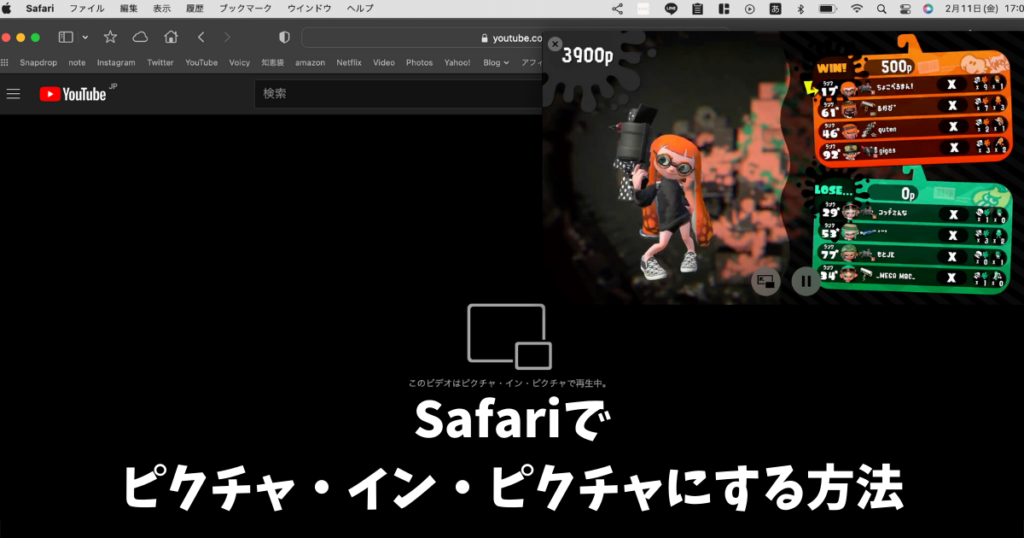
YouTubeやNetflix、prime videoを観ながら作業したり、TwitterといったSNSを楽しみたいときもあると思います。
iMacといった大きめのディスプレイなら、マルチウィンドウをすれば良いが、ディスプレイが小さいMacBookシリーズだと表示領域も狭いので、気軽にマルチウィンドウは出来ません。
そんなときに便利なのが、macOS Sierraから搭載された、ピクチャ・イン・ピクチャが便利です。
デフォルトで入っているSafari機能なので、追加拡張なしで出来るので便利ですよ。
YouTube・Netflix・prime videoをピクチャ・イン・ピクチャにする方法
YouTubeやNetflix、prime videoといった観たい動画を開きます。
ここでは、YouTubeをメインに書いていきますが、他の動画サービスも同様の手順でピクチャ・イン・ピクチャに出来ます。
下記の画像の赤丸で囲ってある「スピーカー」のアイコンを長押しします。
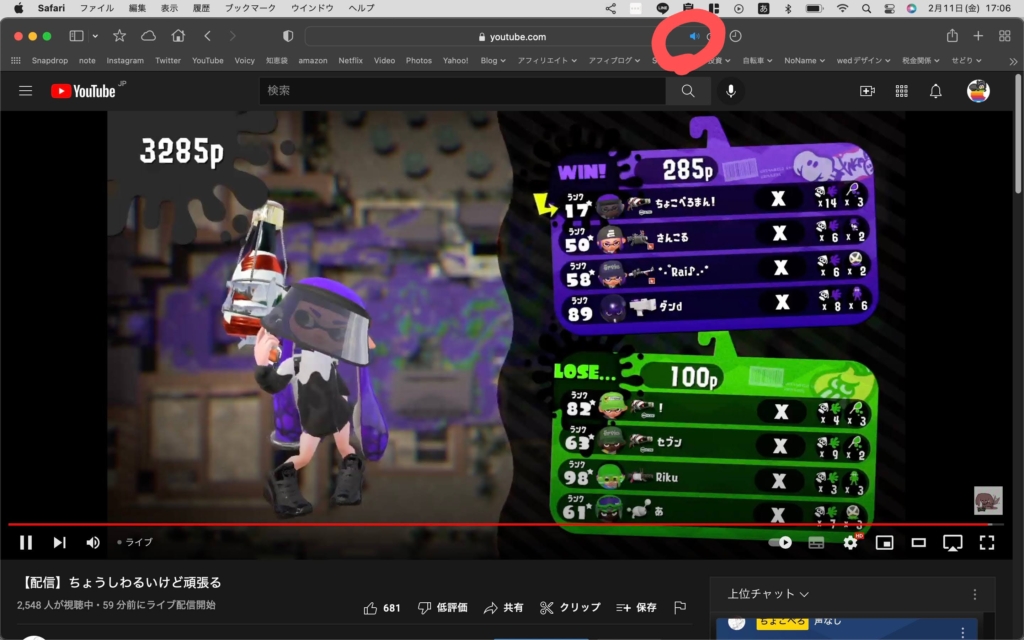
長押しすることが出来たら、いくつかの選択肢が記載されたポップアップアイコンが表示されるので、長押ししながら「ピクチャ・イン・ピクチャにする」までスライドさせていきます。
長押ししながらカーソルをスライドさせないと、音のオンオフを切り替えるだけになってしまうので注意です。
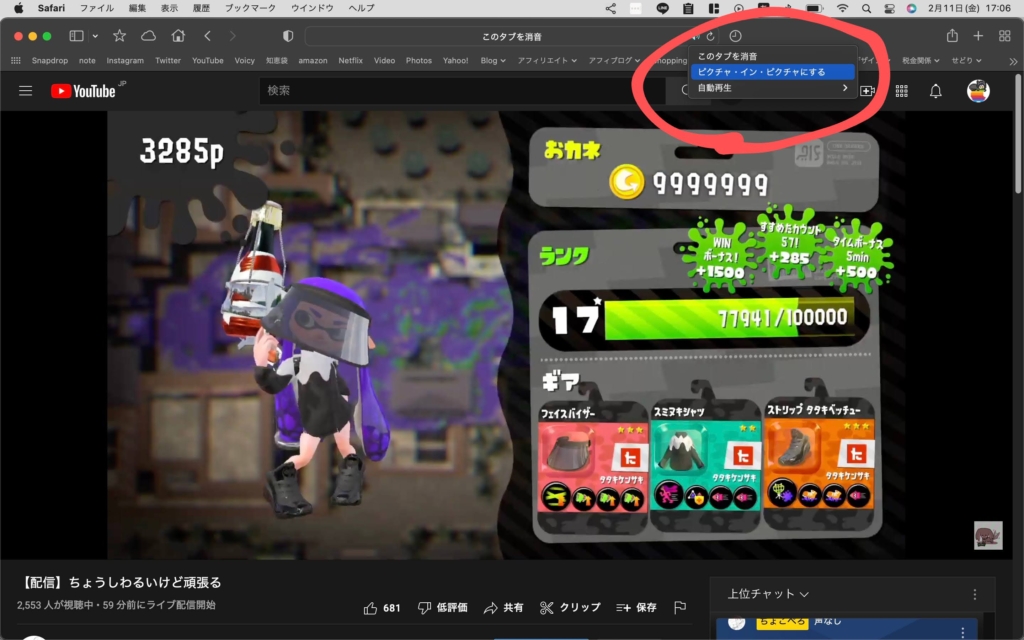
ピクチャ・イン・ピクチャをクリックすることが出来たら、Safariのウィンドウ前にフローティングウィンドウとして表示されます。仮想デスクトップで移動しても常に表示されます。
このフローティングウィンドウは、ウィンドウ縁をつまんで好きなサイズに変更することが出来るので、作業しながら動画が見やすいです。
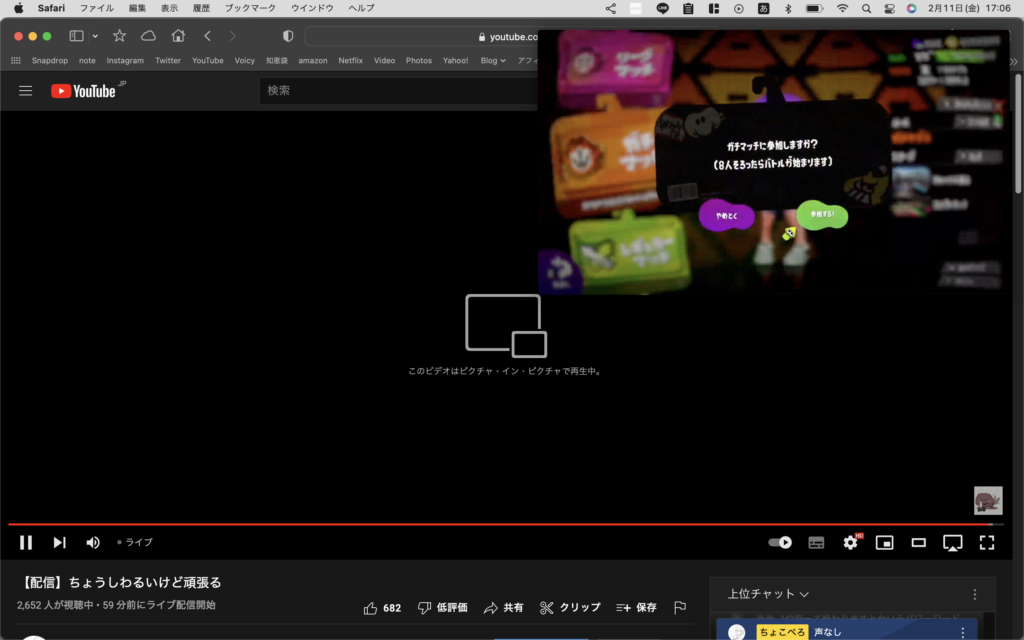
もちろん、動画のオンオフも出来るし、赤丸で囲ってあるアイコンをクリックすると、元のYouTubeのウィンドウに戻っていきます。
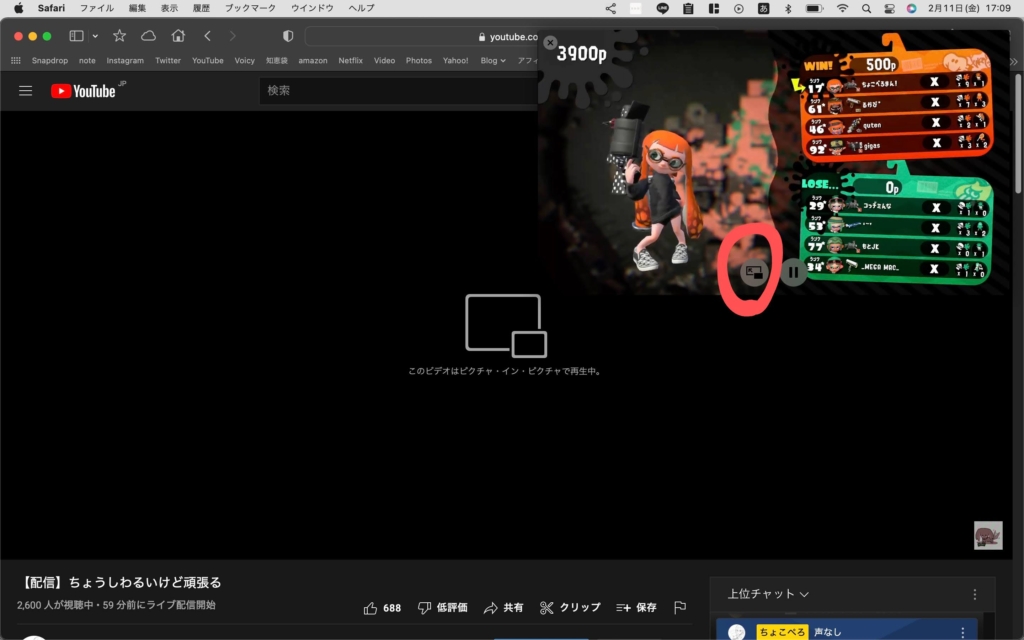
ピクチャ・イン・ピクチャの注意点
上記で説明した、Netflixやprime Videoでも出来るが、Safariのみでの機能となっているので、専用のアプリでは動作しません。
Chromeブラウザーでは、また違う手順になるので、注意してくださいね。
まとめ
ピクチャ・イン・ピクチャをすることで好きな動画をBGMとして流しながら作業をすることが出来るようになります。SNSを見ながらでも使えるので便利な機能で気に入っています。
見とれてしまい、作業が疎かになってしまうが玉にきずですが…
それでは、良いMacBookライフを!
愛用アイテム
関連記事